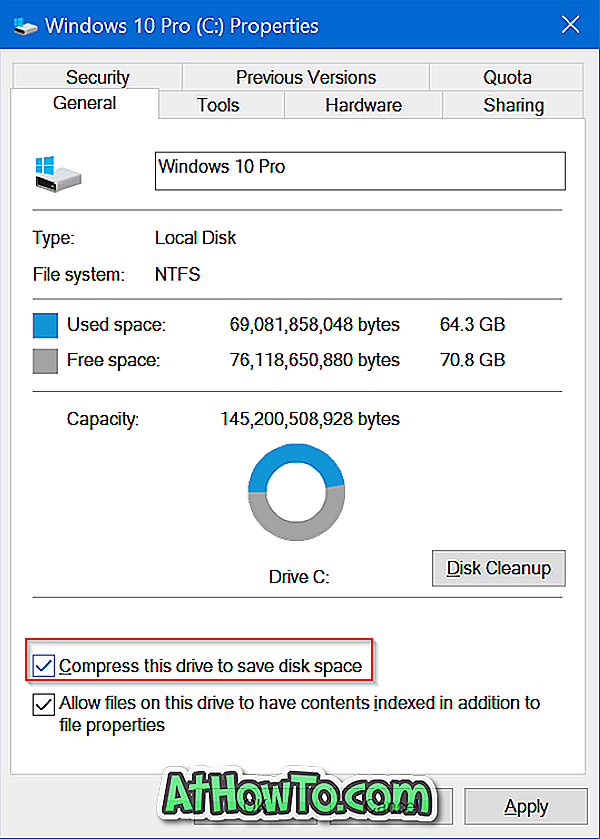Evernote, serviciul și aplicația pe care le folosiți pe scară largă, nu vă permite să schimbați culoarea de fundal a notelor cu setările implicite. Cei care folosiți Evernote pentru o perioadă considerabilă de timp în fiecare zi ar putea fi interesați să schimbe fundalul alb implicit.
Fundalul alb implicit nu este ușor de utilizat pentru o perioadă lungă de timp, în special în timpul nopții sau în condiții de lumină scăzută. O opțiune de schimbare a fundalului alb implicit ar fi fost minunată.

Dacă așteptați ca Evernote Corporation să includă o opțiune pentru a schimba culoarea de fundal implicită a notelor, avem veste bună pentru dvs. Nu, Evernote a actualizat programul încă pentru a include această funcție, dar există un instrument online numit Editor ENML, care poate fi folosit pentru a particulariza notele din Evernote schimbând culoarea de fundal a notelor sau setând o imagine ca fundal pentru note.

În acest ghid, vom arăta cum puteți utiliza ENML Editor pentru a schimba culoarea de fundal implicită a notelor din Evernote.
Modificați culoarea de fundal Evernote sau setați imaginea ca fundal
Pasul 1: Deschideți clientul desktop Evernote și navigați la nota pentru care doriți să modificați culoarea de fundal.
Pasul 2: Acum, faceți clic pe pictograma Trimitere (vedeți fotografia) și apoi faceți clic pe Opțiune copie de la Notă la opțiune Clipboard pentru a copia adresa URL a notei selectate în clipboardul Windows.

Pasul 3: Apoi, vizitați site-ul Web Evernote într-un browser de desktop și conectați-vă la contul dvs. introducând numele de utilizator și parola.

Pasul 4: Deschideți pagina web ENML în același browser pe care l-ați utilizat pentru a vă conecta la contul dvs. Evernote. De exemplu, dacă v-ați conectat la contul dvs. Evernote în browserul Chrome, vizitați pagina web ENML numai în browserul Chrome.

Pasul 5: Faceți clic pe butonul Conectare la Evernote (consultați imaginea de mai sus) și apoi faceți clic pe butonul Autorizare pentru a permite accesul.

Rețineți că, cu setările prestabilite, autorizați pint13.net (ENML Editor) să acceseze contul dvs. timp de 30 de zile, însă puteți să îl modificați făcând clic pe butonul Modificare.
Pasul 6: Inserați adresa URL a notei pe care ați copiat-o în Pasul 2 și apoi faceți clic pe butonul Editare. Poate fi necesar să faceți clic pe butonul Editare de două ori dacă nu se întâmplă nimic după ce ați făcut clic o dată.

Pasul 7: Acum puteți personaliza nota editând codul HTML. Cu toate acestea, în acest ghid, vom schimba culoarea de fundal implicită a notei selectate.
Pasul 8: Căutați linia care începe cu codul
culoare de fundal: #cccccc;

După cum probabil știți, în codul de mai sus, "cccccc" se referă la culoarea de fundal. Dacă doriți să vă setați culoarea, vă rugăm să vizitați această pagină a Color Picker HTML, să alegeți o culoare și apoi să utilizați codul de culoare HTML rezultat în linia de mai sus.
Și dacă preferați să utilizați o imagine ca fundal pentru nota dvs., pur și simplu utilizați următorul cod:
background-image: url ( 'yourURL');

În linia de mai sus, înlocuiți "yourURL" cu adresa URL a imaginii. Da, trebuie să încărcați fotografia dvs. într-un serviciu online pentru a obține adresa URL.
Pasul 9: Odată ce termini cu personalizarea, dă clic pe butonul Salvează în Evernote pentru a salva nota personalizată.
Pasul 10: Treceți la clientul desktop al Evernote și faceți clic pe butonul de sincronizare (tasta rapidă F9, în Windows) pentru a actualiza nota cu culoarea sau imaginea de fundal nou adăugată.

Asta e tot!