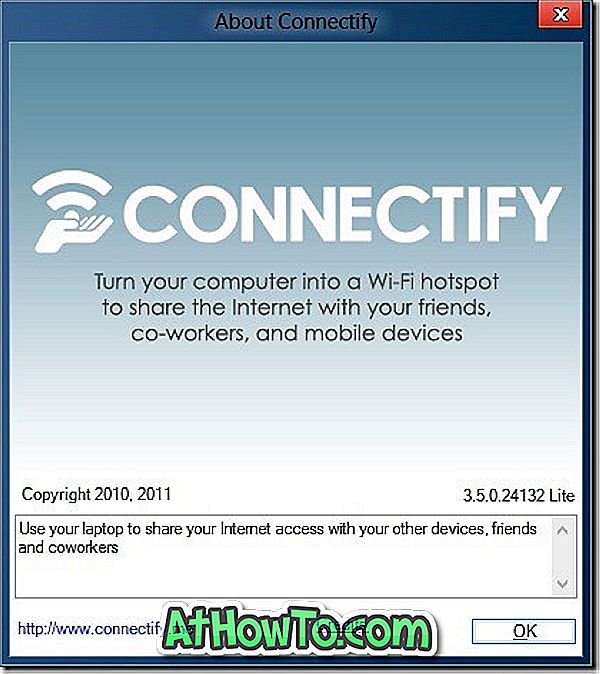Editarea manuală a Registrului Windows este destul de ușoară dacă știți ce faceți. Uneori, în timp ce încercați să modificați o valoare sau o cheie de registry, este posibil să primiți o eroare cu mesajul "Eroare Editarea valorii - Nu se poate edita: Eroare la scrierea conținutului nou al valorii".
În cazul în care nu aveți permisiunea de a modifica sau a modifica cheia sau valoarea Registrului pe care încercați să o modificați, primești eroarea "Eroare Editare valoare - Nu se poate edita: Eroare la scrierea conținutului nou al valorii ".

Nu, nu trebuie să vă ocupați de registru tot timpul. Numai cheile de registry sau valorile care aruncă eroarea de mai sus necesită preluarea proprietarului. Rețineți că nu puteți prelua dreptul de proprietate asupra unei valori individuale a Registrului. În schimb, trebuie să luați proprietatea asupra cheii părinte.
Există două modalități de a vă asumați dreptul de proprietate asupra Registry în Windows 10. Prima metodă vă cere să faceți o duzină de clicuri, dar o faceți fără ajutorul unui utilitar de la o terță parte. Prima metodă necesită utilizarea unui instrument terț.
În acest ghid, discutăm despre cele mai bune două metode de acolo pentru a vă asuma dreptul de proprietate asupra Registry în Windows 10.
Metoda 1 din 2
Aveți dreptul de proprietate asupra registrului fără a utiliza instrumentele terță parte
După cum sa spus mai devreme, nu este necesar să utilizați un instrument terță parte pentru a prelua dreptul de proprietate asupra Registry în Windows 10. Finalizați instrucțiunile de mai jos pentru a prelua dreptul de proprietate asupra Registry fără a utiliza instrumentele terților.
Pasul 1: Deschideți Editorul de regiștri. Pentru a face acest lucru, tastați Regedit din câmpul de căutare din meniul Start și apoi apăsați tasta Enter.

Pasul 2: În Editorul de Regiștri, navigați la cheia care doriți să vă asumați dreptul de proprietate. Rețineți că, chiar dacă doriți să modificați calitatea de proprietar al unei valori pentru Registry, trebuie să vă asumați dreptul de proprietate asupra cheii Registry în care se află valoarea Registry.
Pasul 3: Faceți clic dreapta pe tasta de registry. Faceți clic pe Permisiuni .

Pasul 4: Faceți clic pe butonul Avansat pentru a deschide setările avansate de securitate .

Pasul 5: Ar trebui să vedeți acum linkul Modificare. Faceți clic pe linkul Modificare pentru a deschide dialogul Selectare utilizator sau Grup .

Pasul 6: În Introduceți numele obiectului pentru a selecta câmpul, tastați Administratori . Acum, faceți clic pe butonul Verificați nume pentru a vă asigura că există contul pe PC.


Faceți clic pe butonul OK .
Pasul 7: În fereastra Setări avansate de securitate, bifați Înlocuiți proprietarul pe subcontainere și obiecte și, în final, faceți clic pe Aplicare pentru a prelua dreptul de proprietate asupra cheii.

Metoda 2 din 2
Luați proprietatea Registry folosind RegOwnershipEx
Pasul 1: Descărcați fișierul RegOwnershipEx zip de aici. Extrageți fișierul zip pentru a obține folderele Windows 7 și Windows 8. Deschideți folderul Windows 8.
În funcție de tipul de Windows 10 pe care îl executați (a se vedea cum să verificați dacă executați Windows 10 pe 32 de biți sau pe 64 de biți), executați executabilul aflat în folderul x86 sau în folderul x64.
Pasul 2: Lansați utilitarul RegOwnershipEx. Faceți clic pe butonul Răsfoiți din dreptul opțiunii Selectați câmpul cheie de registry și selectați cheia de registry pe care doriți să o preluați.

Pasul 3: Faceți clic pe Pornire proprietate buton pentru a prelua dreptul de proprietate asupra cheii de registry selectate. Asta e!

Dacă doriți să restabiliți permisiunile originale, faceți clic pe butonul Restaurare proprietar.