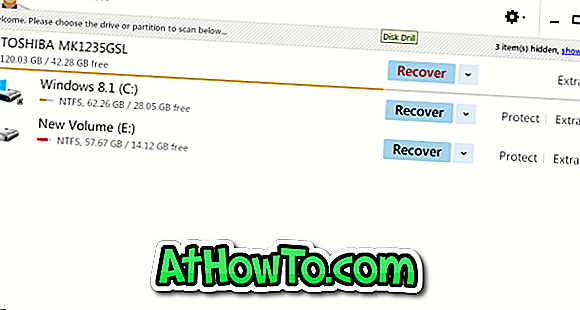Aveți un fișier video pe PC-ul pe care doriți să-l tăiați înainte de a le împărtăși prietenilor și familiei? Doriți să tundeți rapid un fișier video în Windows 10 fără a utiliza instrumente terță parte? În acest ghid, vom vedea cum să tăiați fișierele video în Windows 10 fără a instala software suplimentar.
Un număr bun de utilități gratuite disponibile pentru a tăia fișierele video. Dar dacă vă aflați într-o construcție recentă de Windows 10, veți fi bucuroși să știți că puteți împacheta fișiere video folosind una din aplicațiile încorporate.

Aplicația Fotografii din Windows 10 nu este doar vizualizatorul implicit în Windows 10, ci oferă și o mulțime de instrumente pentru a edita fotografii și videoclipuri. Am discutat deja despre adăugarea efectului de mișcare lentă la fișierele video utilizând aplicația Photos. De data aceasta, vom discuta cum să folosiți aplicația Photos pentru a tăia videoclipuri pe calculatorul Windows 10.
Întrucât aplicația Fotografii este un instrument de editare de bază, nu puteți să-l utilizați pentru a decupla simultan mai multe porțiuni dintr-un fișier video. De exemplu, într-un fișier video de cinci minute, nu puteți tăia videoclipul de la două la trei minute și apoi de patru până la cinci minute.
Trimați fișiere video utilizând aplicația Photos în Windows 10
Pasul 1: Primul pas este să deschideți fișierul video pe care doriți să îl tăiați cu aplicația Fotografii. Pentru a face acest lucru, pur și simplu faceți clic dreapta pe fișierul video, faceți clic pe Deschidere cu, apoi faceți clic pe Aplicație fotografii pentru a deschide videoclipul cu aplicația Fotografii. Dacă nu puteți vedea opțiunea Fotografii, faceți clic pe Alegeți o altă aplicație și apoi selectați aplicația Fotografii.

Dacă aplicația Fotografii nu se deschide, consultați instrucțiunile din aplicația noastră Fotografii care nu se deschid în ghidul Windows 10.
Pasul 2: Acum, după ce ați deschis fișierul video cu aplicația Fotografii, faceți clic pe Editați și creați, apoi pe Opțiune Trim .

Dacă nu puteți vedea opțiunea Editați și creați, faceți clic pe oriunde în fișierul video pentru a vedea toate opțiunile.
Pasul 3: Deplasați cursorul pentru a selecta zona pe care doriți să o păstrați. Puteți previzualiza fișierul video după selectarea porțiunii pe care doriți să o păstrați, înainte de ao salva.

Pasul 4: În final, faceți clic pe opțiunea Salvați o copie pentru a crea un fișier video nou, prin omiterea porțiunii tăiate a videoclipului. Noul fișier video poate fi găsit în locația videoclipului original.
Acum puteți reda fișierul video în orice player video.