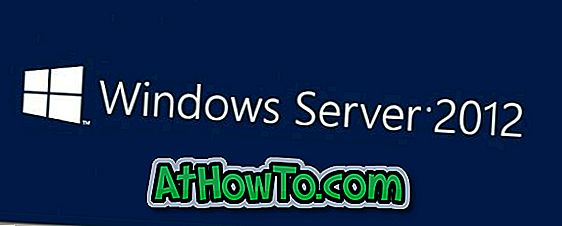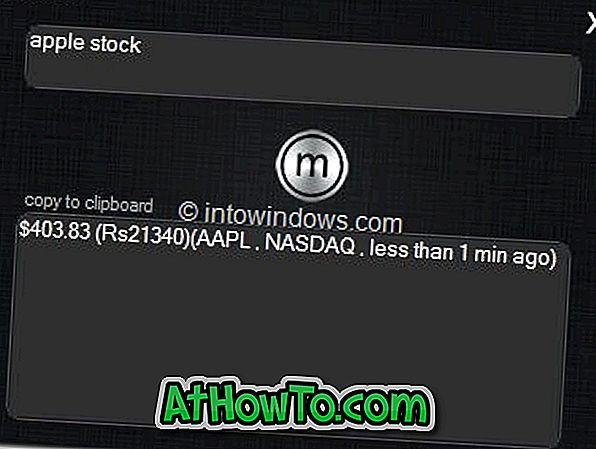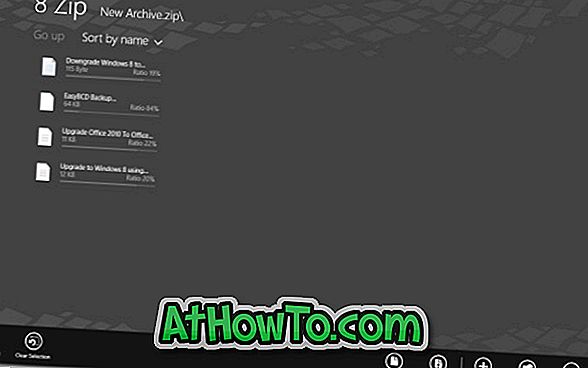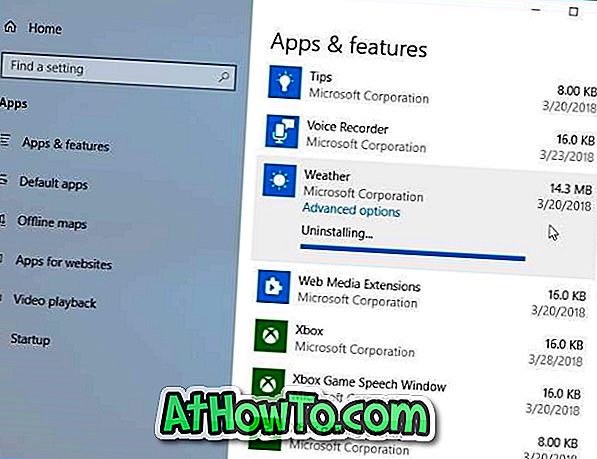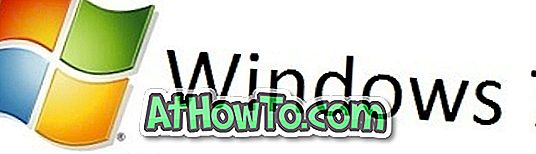Aplicația Mail este clientul implicit de e-mail din Windows 10. Aplicația Mail nu acceptă numai conturi de webmail de la Microsoft, ci acceptă și servicii de e-mail populare cum ar fi Gmail și Yahoo.
Majoritatea utilizatorilor schimba parolele contului de e-mail din când în când din motive de securitate. Când schimbați parola contului de e-mail, trebuie să vă actualizați și noua parolă în Windows 10 Mail pentru a continua să trimiteți și să primiți mesaje noi.

În acest ghid, vom vedea cum să actualizați parola contului dvs. de e-mail în aplicația Windows 10 Mail.
Completați instrucțiunile de mai jos pentru a edita, actualiza sau schimba parola contului dvs. de e-mail în aplicația Windows 10 Mail.
Metoda 1 - Actualizați parola contului pentru conturile Outlook.com, Hotmail, MSN și Live
Metoda 2 - Actualizați parola contului pentru Gmail și Yahoo Mail
Metoda 1 din 2
Actualizați sau modificați parola contului pentru conturile Outlook.com, MSN, Live și Hotmail
Pasul 1: Lansați aplicația Mail.
Pasul 2: Odată ce aplicația Mail este lansată, faceți clic pe pictograma Setări . Setarea sau pictograma roată de viteză apar de obicei în panoul din stânga.

Pasul 3: Dând clic pe pictograma Setări sau Gear, se va deschide panoul Setări. Aici, faceți clic pe Gestionați conturile pentru a deschide secțiunea Gestionați contul.

Pasul 4: Faceți clic pe contul de e-mail pe care doriți să îl editați, actualizați sau modificați parola. Aveți mai multe conturi de e-mail adăugate la aplicația Mail, asigurați-vă că faceți clic pe contul de e-mail corect.

Pasul 5: Dând clic pe contul de e-mail se va deschide fereastra de dialog pentru setările contului. Faceți clic pe opțiunea numită Modificați setările contului .

Când faceți clic pe Modificați setările contului, dacă utilizați conturi Outlook.com, Live, Hotmail sau MSN, Windows 10 Mail va deschide o pagină web pentru contul dvs. unde puteți schimba parola.
Pasul 6: După ce pagina dvs. de cont este deschisă într-un browser web, faceți clic pe Link schimbare parolă .

Pasul 7: Dacă vi se cere să introduceți parola contului dvs. de e-mail, introduceți aceeași.
Pasul 8: Când vedeți următorul ecran Protejați-vă contul, introduceți contul de e-mail conectat pe care l-ați utilizat în timpul creării sau actualizării contului dvs. de e-mail pentru a primi codul de securitate necesar pentru a vă confirma identitatea. Dacă ați conectat numărul de contact, puteți alege să primiți codul de securitate.

Faceți clic pe butonul Trimiteți cod pentru a primi codul de securitate.
Pasul 9: Introduceți codul de securitate înainte de a da clic pe butonul Trimitere .

Pasul 10: În final, introduceți parola curentă, introduceți parola nouă, reintroduceți noua parolă și apoi faceți clic pe butonul Salvare .

Pasul 11: Veți vedea următorul ecran. Acum puteți închide browserul. Aplicația E-mail va primi în mod automat parola nouă sau actualizată.
Metoda 2 din 2
Actualizați parola contului de e-mail pentru Gmail, Yahoo! si altii
Pasul 1: Deschideți aplicația Poștă și apoi faceți clic pe Setări sau pe pictograma Gear pentru a deschide panoul Setări.

Pasul 2: Faceți clic pe Gestionați conturile pentru a vedea toate conturile de e-mail.

Pasul 3: Faceți clic pe Gmail, Yahoo Mail sau alt cont de e-mail pe care doriți să-l actualizați.

Pasul 4: Faceți clic pe Modificați opțiunea setărilor de cont, actualizați parola și apoi faceți clic pe butonul Salvare pentru a salva parola actualizată. Asta e tot!

Modul în care puteți să resetați sau să modificați parola contului dvs. Microsoft în ghidul Windows 10 ar putea fi util pentru dvs.