Au trecut aproximativ două săptămâni de la publicarea previzualizării Microsoft Office 2016 pentru Windows. Office 2016 este o suită desktop și este diferită de versiunea ușor de accesat a Office for Windows 10.
Microsoft a declarat că versiunea finală a Office 2016 for Windows va fi lansată în ultimul trimestru al anului. Deoarece disponibilitatea generală a Office 2016 este acum câteva luni, mulți dintre dvs. ar putea dori să exploreze imediat noua suită Office pentru desktop.
Office 2016 este compatibil cu Windows 7, Windows 8, Windows 8.1 și Windows 10. În acest ghid, vom arăta cum puteți instala Previzualizarea Office 2016 pe Windows 10. Rețineți că aceste instrucțiuni funcționează și pe Windows 7 și Windows 8 / 8.1 .

Înainte de a instala Office 2016
Înainte de a începe să descărcați și să instalați pe PC, dezinstalați orice versiune anterioară de Office de pe PC ca Office 2016 și versiunea anterioară Office nu poate fi instalată pe același PC. Cu alte cuvinte, Office 2016 nu poate fi instalat pe un PC unde este instalat Office 2010 sau Office 2013. Dacă aveți o versiune anterioară de Office, urmați instrucțiunile de mai jos pentru a dezinstala instalarea anterioară a Office.
Pasul 1: Introduceți programele și funcțiile în caseta de căutare din meniul Start (Windows 7) și apoi apăsați tasta Enter pentru a deschide aceeași. Dacă sunteți pe Windows 8.1 / 8/7, deschideți caseta de comandă Executare apăsând simultan tastele Windows și R, tastați Appwiz.cpl în casetă și apoi apăsați tasta Enter.
Pasul 2: Căutați intrarea Office 2013 sau Office 2010. Faceți clic dreapta pe intrarea Office 2013/2010, faceți clic pe Opțiune dezinstalare și apoi urmați instrucțiunile de pe ecran pentru a elimina software-ul. Odată ce Office 2010/2013 este dezinstalat, vă rugăm să reporniți PC-ul.
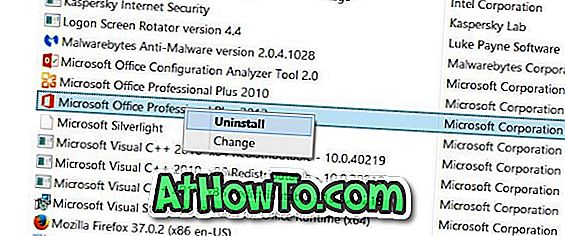
După ce ați dezinstalat instalarea anterioară de la Office, asigurați-vă că aveți cel puțin 5 GB de spațiu liber pe unitatea în care este instalat Windows. Dacă nu aveți suficient spațiu liber, ștergeți fișierele inutile și dezinstalați programele pe care nu le mai utilizați pentru a elibera spațiu pe disc.
Instalarea Office 2016 pe Windows
Completați instrucțiunile de mai jos pentru a instala Previzualizarea Office 2016 pe Windows 10. Previzualizarea Office 2016 include aplicații Word, Excel, PowerPoint, Publisher, Access, OneNote și Outlook. Nu puteți alege ce aplicații să instalați în timpul instalării.
Pasul 1: Vizitați această pagină a Office 2016 și descărcați programul de instalare clic-pentru-execuție pentru Windows pe 32 de biți sau pe 64 de biți. Asigurați-vă că descărcați versiunea corectă a programului de instalare.
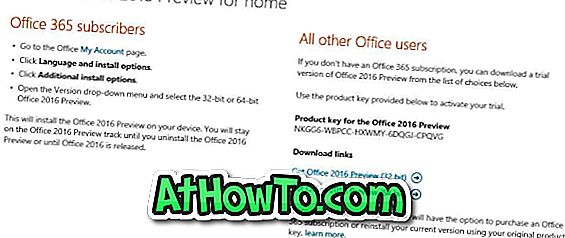
În acest moment, programul de instalare offline sau configurarea completă a Office 2016 nu este disponibil. Trebuie să rulați programul de instalare descărcat, pentru a descărca fișierele de instalare și pentru a instala aplicațiile Office.
Pasul 2: executați programul de instalare clic-pentru-executare descărcat pentru a începe descărcarea fișierelor de instalare necesare. Odată ce descărcarea este finalizată, Office 2016 va fi instalat automat în fundal. În acest timp, puteți continua să utilizați alte aplicații fără probleme.



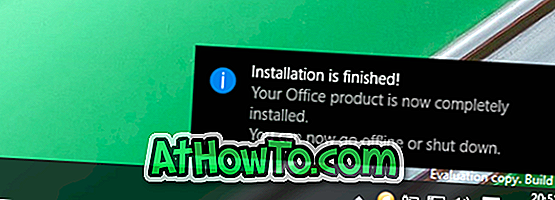
NOTĂ: Nu există nicio modalitate de a schimba directorul implicit de descărcare în timp ce instalați previzualizarea Office 2016. Deși opțiunea va fi disponibilă în versiunea finală sau când va fi lansat programul de instalare offline, nu există o astfel de opțiune în construirea previzualizării curente.
După instalarea programului Office 2016, veți vedea mesajul "Instalarea sa terminat". Asta e!
Pasul 3: După finalizarea instalării, lansați orice aplicație Office, introduceți cheia de produs NKGG6-WBPCC-HXWMY-6DQGJ-CPQVG când vi se solicită să activați previzualizarea Office 2016.

Mult noroc cu Office 2016.













