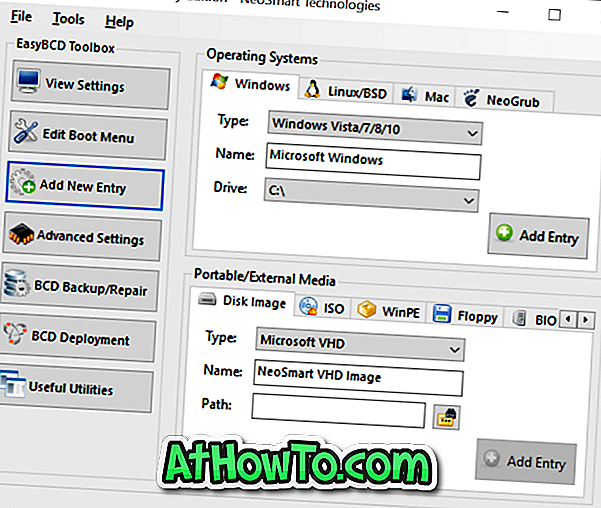Alături de multe alte caracteristici noi, Windows 7 a încorporat o nouă caracteristică unică numită Recorder de pași cu probleme . Problema Steps Recorder este foarte utilă dacă doriți să arătați pașii care trebuie urmați pentru a îndeplini una sau mai multe sarcini pentru altcineva.

Cu cuvinte simple, puteți utiliza Recorderul pentru pași problemați pentru a capta automat pașii pe care îi faceți pe un computer, inclusiv o descriere a textului în locul în care ați făcut clic și o imagine a ecranului în timpul fiecărui clic.

Un alt avantaj al PSR este că puteți vizualiza pașii înregistrați și ca prezentare de diapozitive. Dacă vă place să învățați anumite caracteristici ale Windows 7 familiei sau prietenului dvs., atunci acesta este instrumentul perfect pentru dvs.
Utilizarea Recorderului pasului cu probleme în Windows 7
Pasul 1: Puteți lansa Recorderul pașilor de probleme introducând psr în meniul Start și apoi apăsând pe Enter.
Pasul 2: Odată ce a fost lansat Procesorul de probleme, faceți clic pe butonul Start înregistrare pentru a începe înregistrarea pașilor dvs. Puteți înregistra orice număr de pași folosind PSR.

Pasul 3: Odată ce ați terminat toate sarcinile, apăsați butonul Stop Record pentru a închide procesul de înregistrare și salvați fișierul în locația dorită.
Pasul 4: PSR salvează înregistrările într-un fișier ZIP. Puteți utiliza caracteristica implicită de extragere a fișierelor sau orice alte instrumente, cum ar fi 7-Zip sau WinRAR, pentru a dezarhiva fișierul.

Pasul 5: Faceți dublu clic pe fișierul extensie MHT pentru a vedea toți pașii înregistrați în browser sau ca prezentare de diapozitive.

Rețineți că Recorderul pentru pași problemați nu va înregistra textul introdus în timpul înregistrării. Pentru a adăuga text capturilor de ecran, utilizați funcția de adăugare a textului disponibil în instrumentul PSR.
Pentru a preseta locația de ieșire a fișierului înregistrat, deschideți Setări în PSR și navigați la locația dorită. De asemenea, puteți să activați / dezactivați capturarea ecranului și numărul capturilor de ecran recente pentru a stoca utilizând setările.