Ați achiziționat și instalat o aplicație sau un joc din Magazinul Windows 10 și doriți să reinstalați acum jocul sau aplicația? Doriți să reinstalați o aplicație sau un joc achiziționat după reinstalarea Windows 10? Doriți să reparați o aplicație sau un joc achiziționate prin reinstalarea acesteia? În acest ghid, vom vedea cum să vizualizăm aplicațiile și jocurile cumpărate din Magazinul Windows și să le reinstalați în Windows 10.
Găsirea aplicațiilor achiziționate și instalate din Magazinul Windows este destul de ușoară. Deoarece Windows Store salvează istoricul tuturor aplicațiilor și jocurilor achiziționate în contul dvs. Microsoft, puteți naviga la magazin și puteți să vă conectați cu contul Microsoft pentru a vedea toate articolele achiziționate din Magazin.

Dacă ați achiziționat aplicații și jocuri de la utilizarea cardului de credit, a cardului de debit, a soldului telefonului mobil sau a facturii sau a oricărei alte metode de plată, puteți urma instrucțiunile de mai jos pentru a reîncărca și reinstala un joc sau o aplicație în Windows 10.
Reinstalați aplicațiile și jocurile achiziționate din Windows Store în Windows 10
Pasul 1: Pentru a reinstala o aplicație, trebuie mai întâi să dezinstalați aplicația de pe PC. Puteți trece peste acest pas dacă ați dezinstalat deja aplicația sau dacă instalați aplicația într-o instalare curată a Windows 10.
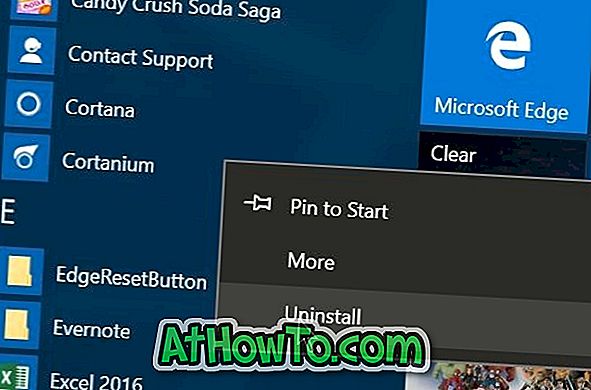
Pentru a dezinstala o aplicație, deschideți meniul Start, navigați la aplicația pe care doriți să o dezinstalați, faceți clic dreapta pe aplicație și apoi faceți clic pe Opțiune dezinstalare . Faceți clic pe butonul OK atunci când vedeți dialogul de confirmare. De asemenea, puteți utiliza CCleaner pentru a dezinstala aplicațiile în Windows 10.
Pasul 2: Deschideți aplicația Magazin Windows. Aplicația Magazin poate fi lansată introducând Stocare în caseta de căutare din meniul Start sau din bara de activități și apoi apăsând tasta Enter.
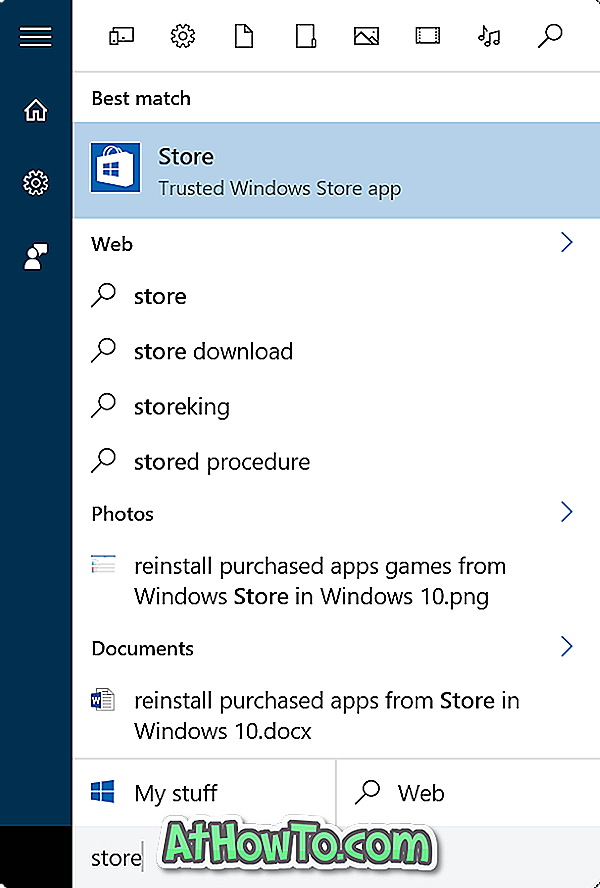
Pasul 3: Odată ce aplicația Magazin este lansată, faceți clic pe pictograma de utilizator aflată lângă caseta de căutare. Dacă v-ați conectat deja la Windows Store, veți vedea în schimb imaginea contului Microsoft de lângă căutare. Dacă nu v-ați conectat deja la Magazin, faceți clic pe pictograma de utilizator și vă conectați la Magazin utilizând contul dvs. Microsoft.
Rețineți că, dacă aveți mai multe conturi Microsoft, vă rugăm să vă asigurați că vă conectați la contul pe care ați cumpărat anterior aplicația pe care doriți să o reinstalați.
Faceți clic pe pictograma utilizatorului sau imaginea contului, apoi pe biblioteca mea .
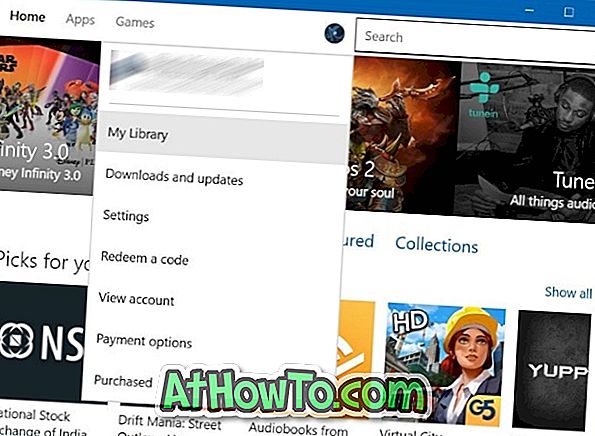
Pasul 4: În pagina Biblioteca mea, puteți vizualiza achizițiile achiziționate recent, precum și aplicațiile și jocurile instalate din Magazin. Pentru a vedea toate aplicațiile și jocurile, faceți clic pe Afișați tot linkul.
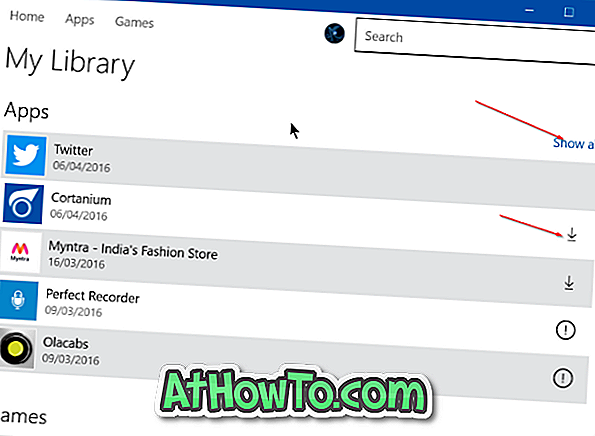
Pentru a instala o aplicație achiziționată anterior, faceți clic pe pictograma de descărcare de lângă numele aplicației (aceasta va deschide pagina aplicației) pe care doriți să o instalați / reinstalați, apoi faceți clic pe butonul Instalare pentru a descărca și instala aplicația.
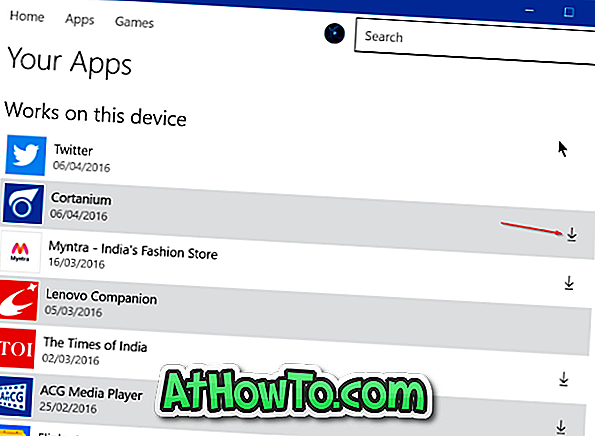
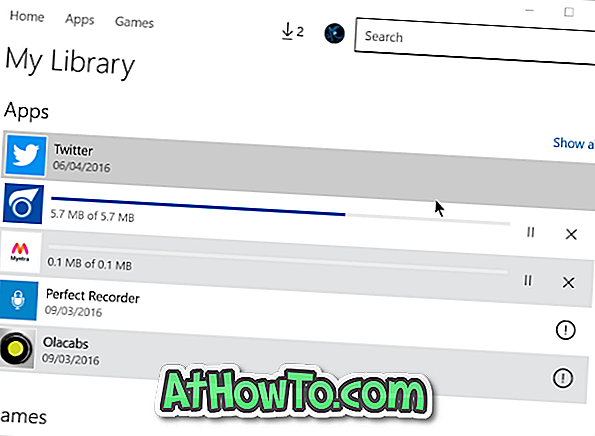
Rețineți că pictograma Descărcare nu va apărea lângă aplicațiile deja instalate pe PC.













