Este o practică obișnuită să vizionați filme cu subtitrări în timp ce vizionați filme de limbă străină. Majoritatea software-ului de redare video afară suportă funcția de subtitrări din cutie, fără ajutorul unor programe sau extensii de la terți.
La fel ca și alte programe de redare video, popularul VLC Media Player suportă și subtitrări. În timpul vizionării unui videoclip, puteți să faceți clic dreapta pe VLC Media Player, să faceți clic pe Subtitrare și apoi să faceți clic pe Adăugare subtitrări pentru a selecta fișierul de subtitrare. Chiar dacă VLC Media Player nu are unele dintre funcțiile avansate prezente în GOM în timp ce se ocupă de subtitrări, caracteristicile oferite de VLC sunt suficiente pentru majoritatea utilizatorilor.

Cu setările implicite, după cum știți probabil, VLC Media Player încarcă subtitrări dacă fișierul video are subtitrări încorporate (built-in) sau fișierul de subtitrări este prezent în același folder (cu același titlu) unde este localizat fișierul video.
În timp ce acest comportament al VLC Media Player ar putea ajuta utilizatorii care vizionează întotdeauna filme cu subtitrări, aceia dintre voi care rareori au nevoie de subtitrări pentru a viziona filme ar putea găsi această caracteristică enervantă ca să faceți clic dreapta pe fișierul video, faceți clic pe Sub urmărire, apoi pe Dezactivare pentru a opri afișarea subtitrărilor pentru fișierul video curent. Adică trebuie să urmați această procedură de fiecare dată când deschideți un fișier video cu subtitrări pentru a dezactiva subtitrările.
VLC Media Player nu dispune de o opțiune ușor de accesat pentru a opri afișarea automată a subtitrărilor, dar există o opțiune prezentă în Preferințe pentru a opri redarea automată a subtitrărilor.
În acest ghid, vom arăta cum puteți împiedica VLC să afișeze automat subtitrările pentru fișierele video.
Metoda 1 din 2
Opriți VLC de la încărcarea automată a subtitrărilor
Pasul 1: Lansați VLC Media Player.
Pasul 2: Navigați la meniul Instrumente și apoi faceți clic pe Preferințe pentru a deschide dialogul Preferințe simple . Alternativ, puteți utiliza tasta rapidă Ctrl + P pentru a lansa rapid dialogul Preferințe simple.
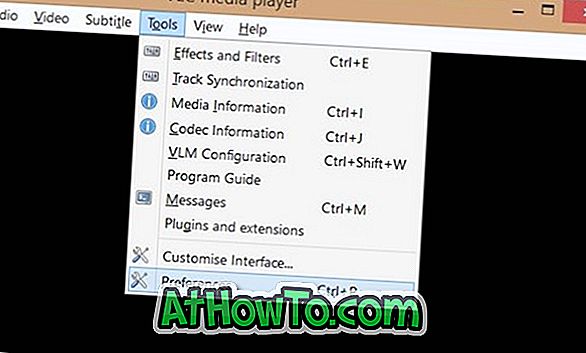
Pasul 3: Apoi treceți la Preferințe avansate . Pentru a face acest lucru, faceți clic pe butonul Toate butoane (vedeți imaginea) situat în partea de jos a panoului stâng.
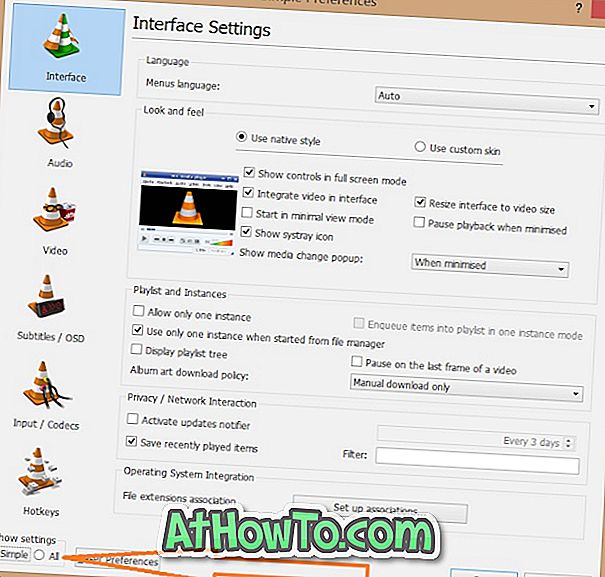
Pasul 4: Acum, în panoul din stânga al preferințelor avansate, căutați intrarea / codecurile . Faceți clic pe Intrare / Coduri pentru a vedea setările Input / Codes din partea dreaptă.
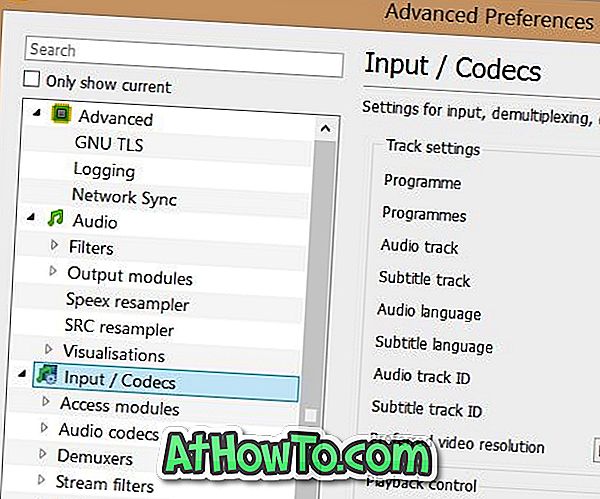
Pasul 5: Aici, în secțiunea Urmărire, schimbați valoarea ID-ului traseului de subtitrări la 0 (zero). Faceți clic pe butonul Salvați . Acest lucru va opri VLC Media Player de la încărcarea automată a subtitrărilor. În cele din urmă, reporniți Playerul VLC.
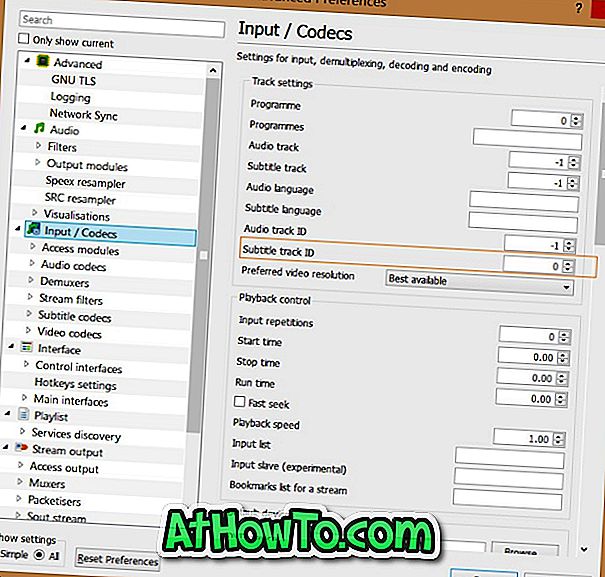
Când doriți să vizualizați subtitrări pentru fișierul curent, faceți clic dreapta pe fereastra VLC Player, faceți clic pe Subtitrări, pe Subcărcare și apoi selectați Urmărire 1 sau Urmărire 2 (dacă sunt disponibile mai multe subtitrări).
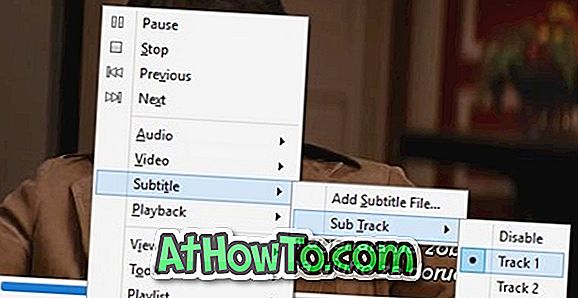
Mult noroc!
Metoda 2 din 2
Opriți VLC de detectarea automată a subtitrărilor
Utilizați această metodă numai dacă metoda de mai sus nu funcționează pentru dvs. deoarece aceasta va dezactiva complet subtitrările și trebuie să deschideți Preferințe avansate pentru a activa subtitrările din nou pentru a activa subtitrările.
Pasul 1: Deschideți preferințele avansate ale VLC, urmând instrucțiunile menționate în metoda de mai sus.
Pasul 2: În panoul din partea stângă a Preferințe avansate, extindeți Arbore video, apoi faceți clic pe Subtitrări / OSD .
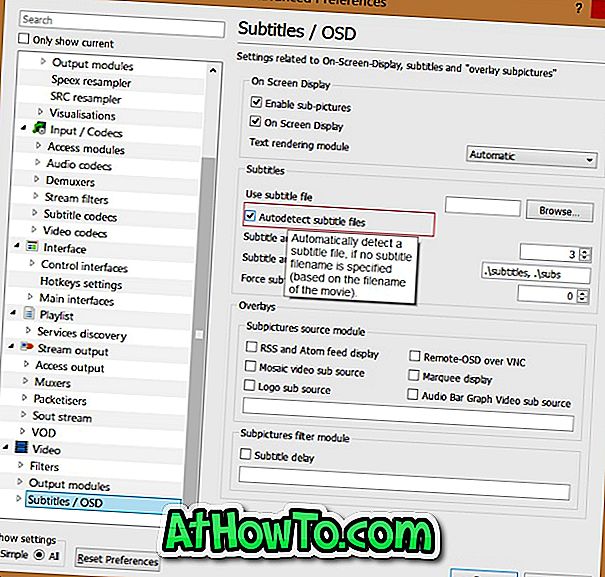
Pasul 3: Acum, în partea dreaptă, debifați opțiunea intitulată Autodetectare fișiere subtitrare . Faceți clic pe butonul Salvați. Asta e!
Dacă știți despre o soluție mai bună, spuneți-ne în comentarii.












