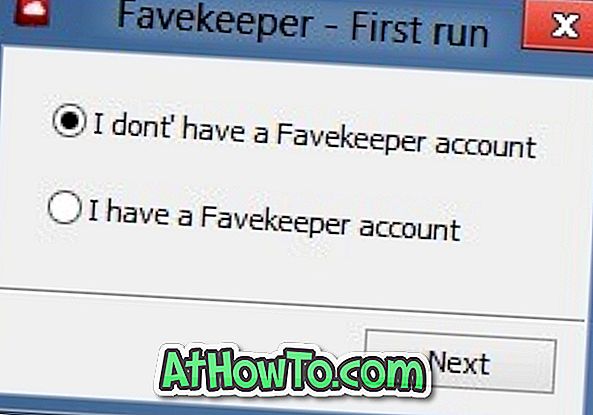Mai multe software-uri anti-ransomware de la terți sunt în jur pentru a vă ajuta să vă protejați datele de la răscumpărare. Mulți utilizatori folosesc protecția anti-ransomware de la terți, precum protecția Acronis Ransomware Protection, pentru a împiedica ransomware-ul să cripteze datele.
Dacă executați versiunea 1709 sau o versiune ulterioară de Windows 10, vă veți bucura să știți că există o caracteristică încorporată în Windows 10 pentru a vă ajuta să protejați datele împotriva ransomware-ului.

Funcția de acces controlat în Windows 10 monitorizează aplicațiile și examinează aplicațiile care pot face modificări fișierelor salvate în zonele protejate.
Asta înseamnă că accesul la folderul controlat vă permite să adăugați o listă de directoare pe care doriți să le protejați de ransomware. Numai aplicațiile care sunt în siguranță vor avea permisiunea de a efectua modificări în fișierele din foldere protejate. Programele dăunătoare și neidentificate vor fi blocate de la modificarea fișierelor din folderele protejate.
Dacă accesul la folderul controlat blochează unul dintre programele în care aveți încredere, puteți adăuga programul pe lista de siguranță din Accesarea folderului controlat. Puteți specifica aplicațiile pe care le considerați în siguranță pentru a evita accesul la foldere controlate de la blocarea aplicațiilor preferate.
Metoda 1 din 2
Activează accesul la folderul controlat în Windows 10
Pasul 1: Deschideți aplicația Setări. Navigați la Actualizare și securitate > Securitate Windows (Windows Defender).
Pasul 2: Faceți clic pe Deschideți butonul Centrul de securitate Windows Defender .

Pasul 3: Faceți clic pe Protecție împotriva virușilor și amenințărilor . Faceți clic pe link-ul Setări de protecție împotriva virușilor și amenințărilor .

Pasul 4: În secțiunea acces la folderul controlat, faceți clic pe Gestionare legătură acces la dosar controlat .

Pasul 5: Deplasați comutatorul de acces al dosarului controlat în poziția " Pornit " pentru a activa protecția prin ransomware. Faceți clic pe butonul Da dacă primiți promptul de control al contului de utilizator.

Pasul 6: Acum, faceți clic pe link-ul Protected folders, faceți clic pe Add a folder protected file și apoi adăugați un folder pe care doriți să-l protejați de ransomware. Dacă doriți să protejați mai multe foldere, vă rugăm să le adăugați unul câte unul.


Rețineți că multe dintre folderele de bibliotecă, cum ar fi desktopul, documentele, imaginile și videoclipurile, sunt protejate în mod prestabilit. Este important să rețineți că puteți adăuga foldere suplimentare la lista implicită, dar nu puteți elimina directoarele din lista implicită.
Pasul 7: Majoritatea aplicațiilor comune vor avea acces la fișierele accesate în folderul controlat, dar dacă doriți să permiteți unui program necunoscut accesul la aceste dosare, îl puteți adăuga aici.
În cele din urmă, dați clic pe Permiteți unei aplicații să acceseze link-ul de control al dosarului controlat pentru a adăuga aplicații pe care doriți să le permiteți modificarea fișierelor din aceste foldere protejate.

Asta e! Acum ați configurat protecția încorporată în Windows 10.
Metoda 2 din 2
Activați și configurați accesul controlat prin PowerShell
În plus față de Centrul de securitate Windows Defender, se poate utiliza și PowerShell pentru a activa accesul controlat și a adăuga foldere la acesta.
Pasul 1: Deschideți PowerShell ca administrator. În fereastra PowerShell, tastați următoarea comandă și apoi apăsați tasta Enter pentru a activa accesul la folderul controlat.
Set-MpPreference -EnableControlledFolderAccess Activat
Pasul 2: În sfârșit, pentru a adăuga directoare la lista implicită, utilizați următorul cmdlet.
Add-MpPreference -ControlledFolderAccessProtectedFolders ""
Sper că veți găsi acest ghid util!