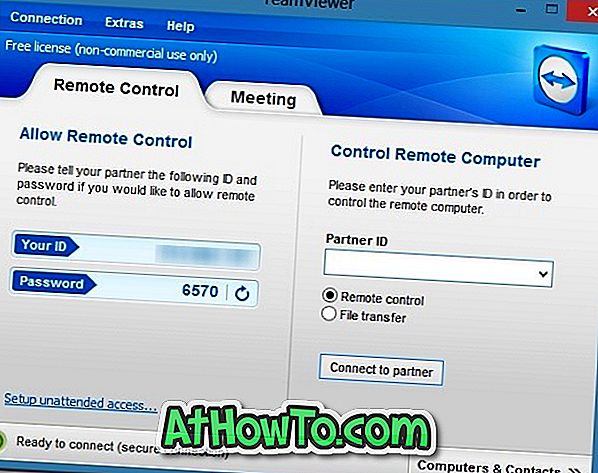În timp ce se poate fixa cu ușurință un folder pe ecranul de pornire din Windows 8.1, făcând clic dreapta pe un dosar și apoi selectând opțiunea Pin to Start, Windows 8.1 nu vă permite să fixați dosare în bara de activități cu setările implicite. Numai programele și scurtăturile de aplicații pot fi fixate pe bara de activități în toate versiunile recente de Windows.

Utilizatorii care preferă să fixeze folderele preferate pe bara de activități din Windows 8 / 8.1 pentru acces rapid pot urma una dintre metodele de mai jos.
Metoda 1:
Aceasta este cea mai ușoară metodă dacă nu vă deranjează să folosiți un program terță parte numit Pin la 8.
Pasul 1: Descărcați Pin la programul 8 de aici. Pin to 8 este un program gratuit conceput pentru a fixa fișierele și folderele pe ecranul de pornire și pe bara de activități.

Pasul 2: rulați pinul la programul 8. Faceți clic pe Puneți o placă de dosar, căutați în folderul pe care doriți să-l fixați pe bara de activități, selectați folderul, faceți clic pe Selectați butonul folder și, în final, faceți clic pe butonul OK pentru a adăuga folderul selectat în bara de activități. Asta e!

Metoda 2:
Urmați această metodă dacă doriți să fixați un dosar fără ajutorul unor instrumente terță parte.
Pasul 1: Faceți clic dreapta pe desktop, faceți clic pe Nou, apoi faceți clic pe Comandă rapidă pentru a deschide asistentul de creație rapidă.

Pasul 2: Faceți clic pe butonul Răsfoiți de lângă tastați locația elementului pentru a căuta în dosarul pe care doriți să-l fixați pe bara de activități. Selectați folderul și faceți clic pe butonul OK .

Nu faceți clic pe butonul Următor.
Pasul 3: Odată ce calea este adăugată la Tastați locația casetei element, eliminați ghilimelele și adăugați text Explorer urmat de un spațiu de la începutul locației. De exemplu, dacă calea spre director este C: \ Users \ IntoWindows \ Desktop \ New, apoi adăugați Explorer urmat de un spațiu de la începutul căii, adică director C: \ Users \ IntoWindows \ Desktop \ New.

După ce ați terminat, faceți clic pe butonul Următor .
Pasul 4: În ecranul următor, introduceți un nume pentru comanda rapidă și faceți clic pe butonul Terminare pentru a crea comanda rapidă a directorului de pe desktop.

Pasul 5: În cele din urmă, trageți și plasați comanda rapidă nou creată pe bara de activități pentru al fixa în bara de activități. Asta e!

NOTĂ: Puteți schimba pictograma implicită a dosarului înainte de a o fixa pe bara de activități. Pentru a face acest lucru, faceți clic dreapta pe comanda rapidă (aflată pe desktop), faceți clic pe Proprietăți, treceți la fila Shortcut, faceți clic pe Modificare pictogramă, selectați o pictogramă și apoi faceți clic pe Aplicare.
Metoda 3:
Pasul 1: Deschideți Notepad și salvați fișierul cu extensia .exe. Rețineți că este important să salvați fișierul cu extensia .exe, fără ea, această metodă nu va funcționa. De exemplu, puteți crea un fișier și îl puteți numi Test.exe.


Pasul 2: Apoi, glisați și fixați executabilul nou creat pe bara de activități pentru al fixa.

NOTĂ: Dacă doriți să schimbați pictograma implicită, faceți clic cu butonul din dreapta pe fișierul executabil, faceți clic pe Proprietăți, sub fila Shortcut, faceți clic pe butonul Modificare pictogramă, selectați o pictogramă și apoi faceți clic pe Aplicare.
Pasul 3: Țineți apăsată tasta Shift, faceți clic dreapta pe pictograma executabilă din bara de activități (pe care tocmai ați fixat-o) și faceți clic pe Proprietăți .

Pasul 4: Treceți la fila Comandă rapidă, tastați calea dosarului pe care doriți să-l fixați în caseta Țintă, apoi faceți clic pe Aplicare .
Sfat: pentru a obține rapid calea dosarului, țineți apăsată tasta Shift, dați clic dreapta pe dosar și apoi faceți clic pe opțiunea Copiere ca cale. Selectați caseta Țintă (vezi imaginea) și lipiți calea aici.

Asta e! Mult noroc!