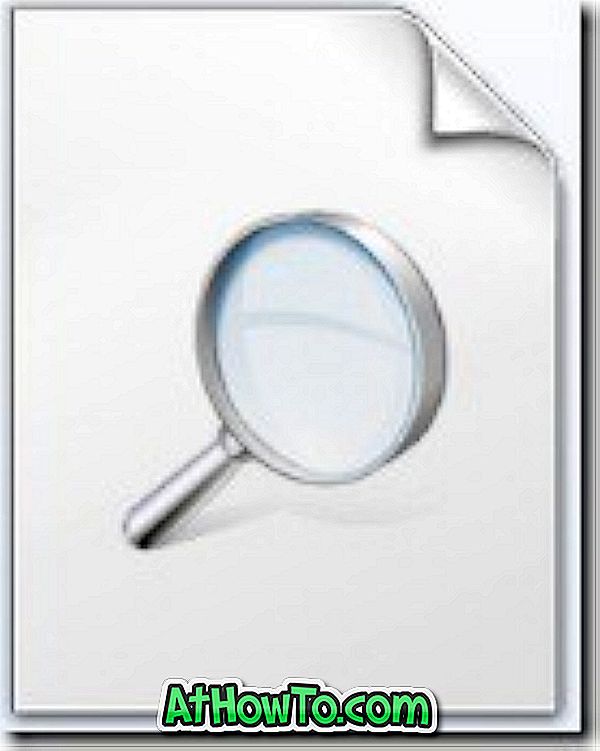La fel ca mulți alți utilizatori, folosesc un cablu Ethernet când lucrez și folosesc Wi-Fi la domiciliu pentru a-mi conecta laptop-ul la internet. Deși Wi-Fi este disponibil și la locul de muncă, prefer să folosesc cablul Ethernet pentru a îmbunătăți durata de viață a bateriei laptopului. În plus, Ethernet este întotdeauna mai rapid decât Wi-Fi.
Când conectați un cablu Ethernet la un PC Windows 10 care este deja conectat la o rețea Wi-Fi, Windows 10 utilizează automat conexiunea Ethernet în locul rețelei Wi-Fi. Problema este că Windows 10 nu dezactivează automat conexiunea Wi-Fi când conectați un cablu Ethernet. Trebuie să dezactivați manual conexiunea Wi-Fi dacă doriți să o opriți pentru a economisi energie.
Nu ar fi frumos ca Windows 10 să poată opri automat Wi-Fi-ul PC-ului dvs. de îndată ce un cablu Ethernet este conectat la PC? Da, Windows 10 oferă o prevedere pentru a dezactiva automat Wi-Fi când conectați un cablu Ethernet la PC-ul Windows 10.
IMPORTANT: Prevederea de a dezactiva automat Wi-Fi când conectați un cablu Ethernet ar putea să nu fie disponibilă pe PC. Acest lucru se datorează faptului că unele adaptoare de rețea nu acceptă această caracteristică.
Dezactivați adaptorul Wi-Fi când este conectat cablul Ethernet în Windows 10
Iată cum să configurați Windows 10 pentru a opri automat Wi-Fi când este conectat un cablu Ethernet.
NOTĂ: Presupunem că PC-ul Windows 10 utilizează în prezent o rețea Wi-Fi pentru a vă conecta la internet.
Pasul 1: Faceți clic dreapta pe pictograma wireless / rețea din bara de sistem și faceți clic pe Deschidere centru de rețea și partajare.

Pasul 2: Aici, în secțiunea Vizualizați rețeaua dvs. activă, faceți clic pe conexiunea Wi-Fi conectată în prezent (a se vedea imaginea de mai jos) pentru a deschide fereastra de dialog Wi-Fi Status. Dacă PC-ul este conectat la o conexiune Ethernet, vă rugăm să vă conectați la Wi-Fi și să efectuați din nou acest pas.

Pasul 3: Faceți clic pe butonul Proprietăți pentru a vedea dialogul Proprietăți Wi-Fi.

Pasul 4: În fila Networking din dialogul de proprietăți Wi-Fi, faceți clic pe butonul Configure . Această acțiune va deschide dialogul de proprietăți pentru adaptorul de rețea.

Pasul 5: Comutați la fila Avansat . În secțiunea Proprietăți, căutați opțiunea Dezactivați conectarea prin cablu . Selectați opțiunea Dezactivați conectarea prin cablu, selectați Activat din meniul derulant Valoare din partea dreaptă.

NOTĂ: Dacă nu apare opțiunea Dezactivați conectarea prin cablu, este posibil ca adaptorul de rețea să nu accepte această caracteristică. Încercați altă metodă de mai jos pentru a dezactiva automat adaptorul Wi-Fi la conectarea unui cablu Ethernet.
În final, faceți clic pe butonul OK . Asta e!
De acum încolo, ori de câte ori conectați un cablu Ethernet la PC, Windows 10 oprește automat Wi-Fi-ul.
Utilizați BridgeChecker pentru a dezactiva automat Wi-Fi când Ethernet este disponibil
BridgeChecker vă ajută să dezactivați automat Wi-Fi-ul când conectați un cablu Ethernet la PC. Deși software-ul nu este gratuit, îl puteți încerca timp de 30 de zile înainte de a-l cumpăra.

Descărcați BridgeChecker
De asemenea, verificați modul în care puteți vedea parolele Wi-Fi salvate în Windows 10.