Actualizarea creatorilor aduce aplicația Paint 3D în Windows 10. Paint 3D înlocuiește programul clasic de vopsea pe care îl folosim și îl iubim cu toții. Paint 3D oferă câteva caracteristici noi pe care nu le puteți găsi în programul clasic Paint.
Aplicația Paint 3D face parte din Windows 10 în Update Creators și versiuni de mai sus. Deoarece este o aplicație nouă, uneori puteți găsi probleme în timp ce încercați să lansați sau să o utilizați. De exemplu, ar putea refuza deschiderea când încercați să lansați aplicația.

În timp ce Paint 3D este un software excelent, mulți utilizatori care utilizează aplicații de la terțe părți ar putea să-l dezinstaleze din Windows 10.
Din fericire, Windows 10 oferă acum modalități ușoare de a dezinstala și reinstala complet aplicațiile implicite, inclusiv Paint 3D. Dacă, din orice motiv, doriți să dezinstalați Paint 3D de pe PC-ul Windows 10 sau să reinstalați Paint 3D pentru a rezolva o problemă cu aplicația, puteți face acest lucru urmând metodele de mai jos.
Metoda 1 din 2
Dezinstalați sau reinstalați Paint 3D prin intermediul setărilor
Pasul 1: Deschideți aplicația Setări. Faceți clic pe pictograma Sistem, apoi faceți clic pe Aplicații și caracteristici .
Pasul 2: Căutați intrarea numită Vopsire 3D, apoi faceți clic pe aceeași pentru a vedea butonul Dezinstalare.
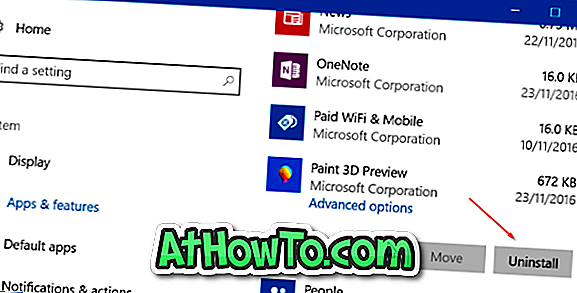
Pasul 3: Faceți clic pe butonul Dezinstalare și apoi faceți clic din nou pe butonul Dezinstalare când vedeți dialogul de confirmare pentru a elimina complet Paint 3D din instalarea Windows 10. Asta e! Ați eliminat cu succes Paint 3D.
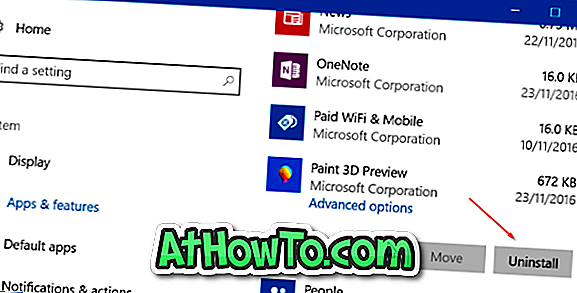
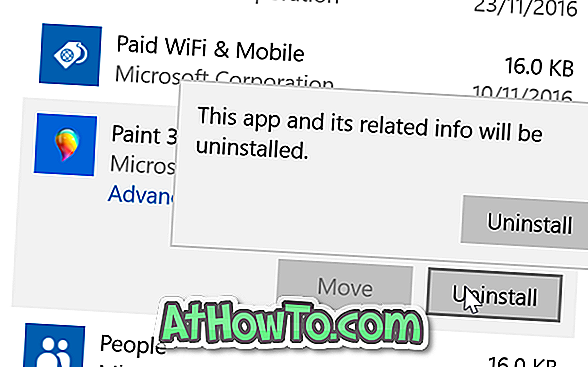
Dacă nu doriți să reinstalați aplicația Paint 3D, nu este necesar să urmați următorii doi pași care se referă la descărcarea și instalarea Paint 3D din Store.
Pasul 4: Accesați pagina Vopsea 3D a magazinului în browserul dvs. web pentru a deschide automat pagina în aplicația Magazin încorporată.
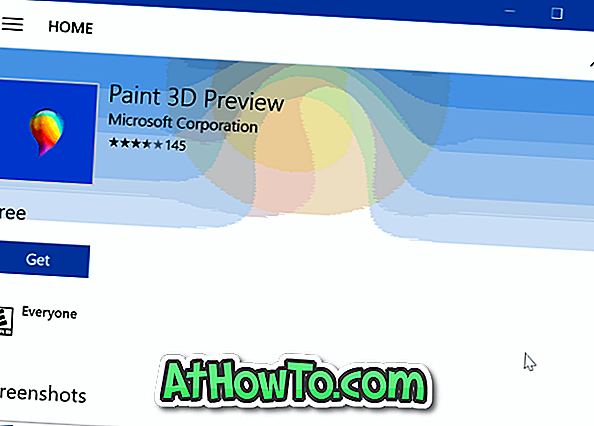
Pasul 5: Faceți clic pe butonul Get pentru a descărca și instala aplicația Paint 3D. Rețineți că puteți instala aplicații din Magazin fără a vă conecta în magazin cu un cont Microsoft.
Metoda 2 din 2
Utilizați CCleaner pentru a dezinstala Paint 3D și apoi reinstalați-l
Pasul 1: Descărcați, instalați și executați programul CCleaner (gratuit) pentru Windows 10.
Pasul 2: Lansați CCleaner. Faceți clic pe Instrumente . Dă clic pe Dezinstalare pentru a vedea toate programele desktop clasice instalate, precum și aplicațiile moderne.
Pasul 3: Localizați intrarea Paint 3D, faceți clic dreapta pe ea și faceți clic pe Opțiune dezinstalare . Faceți clic pe butonul OK atunci când vedeți dialogul de confirmare pentru a dezinstala Paint 3D.
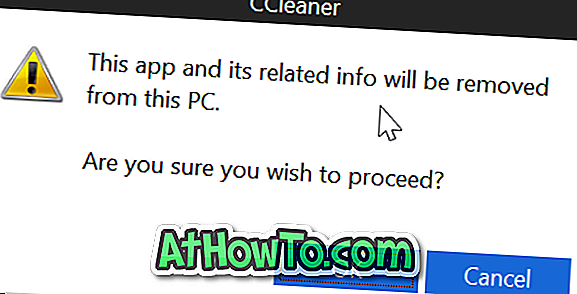
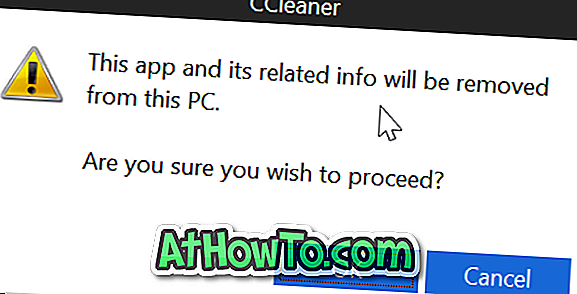
Pasul 4: Accesați pagina Paint 3D într-un browser web pentru a deschide automat pagina din App Store și apoi faceți clic pe butonul Get pentru a descărca și instala aplicația. Asta e tot!
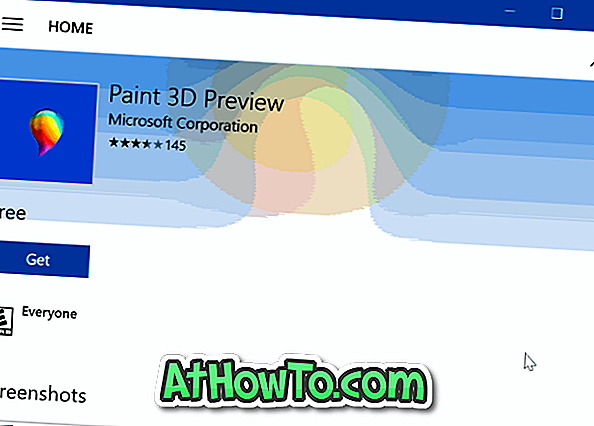
Sfat: De asemenea, puteți utiliza PowerShell pentru a dezinstala orice aplicație din Windows 10. Consultați modul nostru de reinstalare a aplicațiilor Store și a altor aplicații preinstalate din ghidul Windows 10 pentru instrucțiuni detaliate.













