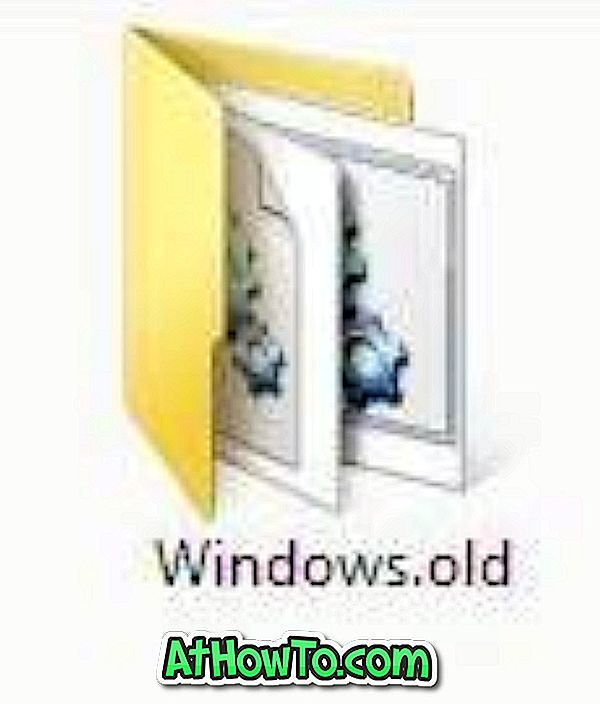Ca și predecesorul Windows 8, noul Windows 10 acceptă, de asemenea, arhivarea și montarea fișierelor de imagine ISO și IMG. Utilizatorii de PC pot arde și monta fișierele ISO și IMG în Windows 10 fără ajutorul software-ului terță parte.
După cum probabil știți, Windows 7 vă permite să ardeți fișiere ISO, dar nu este posibilă montarea ISO sau IMG fără ajutorul software-ului terță parte.
Arderea unui fișier de imagine ISO pe CD / DVD este destul de ușor în Windows 10/8/7. Trebuie doar să navigați la dosarul care conține fișierul ISO sau IMG, faceți clic dreapta pe fișier și apoi faceți clic pe opțiunea Înregistrare imagine disc pentru a lansa fereastra Windows Disc Image Burner unde trebuie să selectați unitatea optică (CD / DVD) și apoi faceți clic pe opțiunea de oprire pentru a inscripționa fișierul ISO sau IMG selectat pe CD / DVD.
Dar ați știut că puteți să ardeți și un fișier ISO sau IMG din Promptul de comandă, fără a urma procedura standard? Da, este posibil să inițiați o operație de ardere a imaginilor de disc chiar din Promptul de comandă în Windows 10/8/7.
Arhivați fișierul imagine ISO / IMG din Command Prompt în Windows 10
Urmați instrucțiunile de mai jos pentru a arde un fișier ISO sau IMG din Command Prompt în Windows 10/8/7.
Pasul 1: Deschideți Prompt Command fie prin tastarea CMD în caseta de căutare din meniul Start, fie făcând clic dreapta pe meniul Start și apoi făcând clic pe opțiunea Command Prompt.

Pasul 2: În Promptul de comandă, tastați următoarea comandă și apoi apăsați tasta Enter.
isoburn.exe / Q [calea către fișierul ISO]
De exemplu, dacă un fișier de imagine ISO numit fișier Example.ISO este localizat în rădăcina unității "C", atunci tastați următoarea comandă.
isoburn.exe /QC:\Example.iso
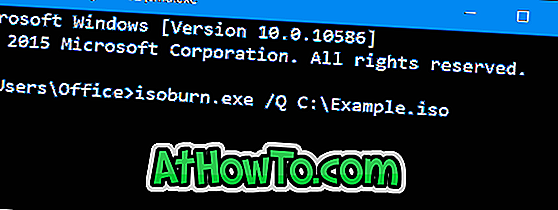
Dacă în unitatea optică există un CD / DVD gol, Windows va începe să inscripționeze fișierul.
Pasul 3: Dacă nu există CD / DVD goale în tavă, veți vedea Disc Image Burner. După cum puteți vedea în imaginea de mai jos, dacă nu există CD / DVD goale în unitatea optică, veți vedea mesajul "Nu există nici un disc care să poată fi înregistrat în discul dvs. de ardere".
Introduceți un CD / DVD gol și faceți clic pe butonul Înregistrare pentru a începe să inscripționați fișierul imagine ISO selectat. Dacă doriți să verificați discul pentru eventuale erori după ardere, bifați opțiunea etichetat Verificați discul după ardere înainte de a face clic pe butonul Burn .