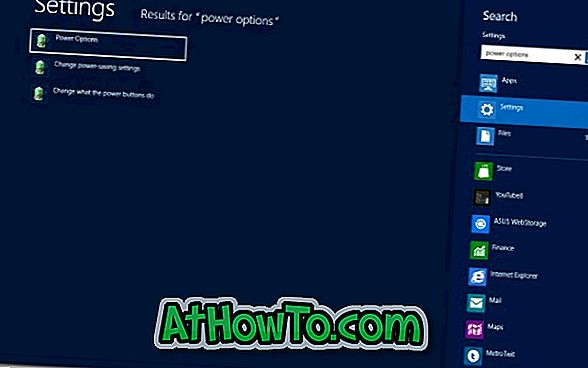În 14965 și mai târziu construiri ale Windows 10, există o nouă caracteristică numită touchpad virtual. Touchpadul virtual este util pentru utilizatorii de tablete sau dispozitive de atingere pentru a controla conținutul pe afișajul extern fără a fi nevoie să conectați un mouse fizic sau un touchpad.
Built-in touchpad virtual în Windows 10
Când este activată, touchpadul virtual apare în partea inferioară din dreapta jos a dispozitivului Windows 10 și îl puteți utiliza pentru a controla afișajul secundar direct de pe dispozitivul dvs. Windows 10. Deocamdată, Windows 10 nu vă permite să mutați touchpad-ul virtual în alte zone ale ecranului.

Touchpadul virtual poate fi folosit la fel ca touchpad-ul fizic, deoarece sportul dedică butoanele virtuale stânga și dreapta și suportă majoritatea gesturilor touchpad-ului disponibile pe touchpad-ul fizic.
Touchpad-ul virtual este util pentru utilizatorii de dispozitive touch care se conectează adesea la monitoarele externe. Cu această caracteristică virtuală a touchpad-ului, utilizatorii pot activa și utiliza touchpad-ul virtual în Windows 10 fără a instala instrumente terță parte.
Pentru cei care nu știu, au existat instrumente terță parte pentru a permite touchpad-ul virtual în Windows 8, Windows 8.1 și Windows 10 care rulează pe dispozitivele de intrare prin atingere. Appymouse este un touchpad virtual decent pentru sistemul de operare Windows.
Activați touchpadul virtual în Windows 10
Cu setările implicite, touchpad-ul virtual nu este activat. Iată cum să adăugați butonul virtual touchpad la bara de activități Windows 10 și să activați touchpad-ul virtual.
Pasul 1: Atingeți și țineți apăsat pe locul gol din bara de activități, apoi apăsați pe Afișare opțiune buton tactil pentru a adăuga butonul virtual touchpad în zona de notificare.
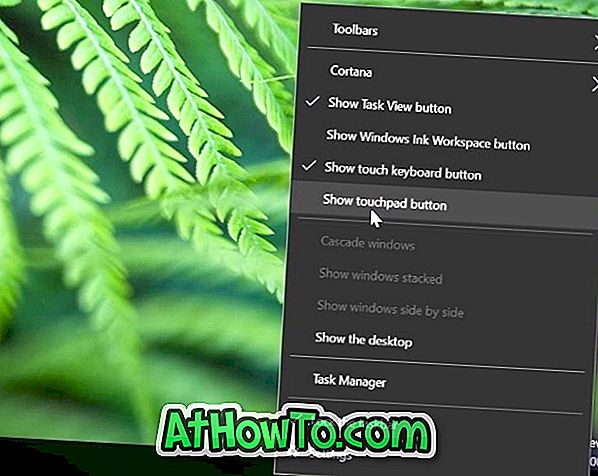
Pasul 2: Atingeți butonul virtual touchpad din zona de notificare din bara de activități pentru a activa și a începe să utilizați touchpad-ul virtual. Asta e!

Apăsați din nou butonul virtual touchpad pentru al opri.
Personalizați touchpadul virtual în Windows 10
Odată ce tastatura virtuală este activată și deschisă, puteți să configurați setările acesteia, cum ar fi touchpadul fizic, din aplicația Setări. Iată cum puteți personaliza și optimiza touchpad-ul virtual.
Pasul 1: Deschideți aplicația Setări.
Pasul 2: Atingeți Dispozitive .
Pasul 3: Apăsați pe Touchpad .
Pasul 4: Activați sau dezactivați setările touchpad-ului virtual aici. Toate setările vor fi salvate automat.