Instalarea Windows 10/8/7 de pe o unitate USB este identică cu instalarea de pe un DVD. Crearea unei unități flash USB de boot pentru a instala Windows a devenit mult mai ușoară datorită zeci de instrumente gratuite de acolo. Principalul avantaj al instalării Windows de pe un USB este că puteți instala rapid OS chiar și pe dispozitivele care nu sunt livrate cu o unitate optică pentru a porni de pe CD / DVD.
O întrebare adesea întrebată este "De ce nu pot să pornesc și să instalez Windows 10/7 de pe o unitate USB?" Mulți utilizatori de PC-uri, în special începători, nu sunt conștienți de faptul că trebuie să activați boot-urile de la USB în BIOS și modificați ordinea de pornire pentru a încărca de pe o unitate USB bootabilă.
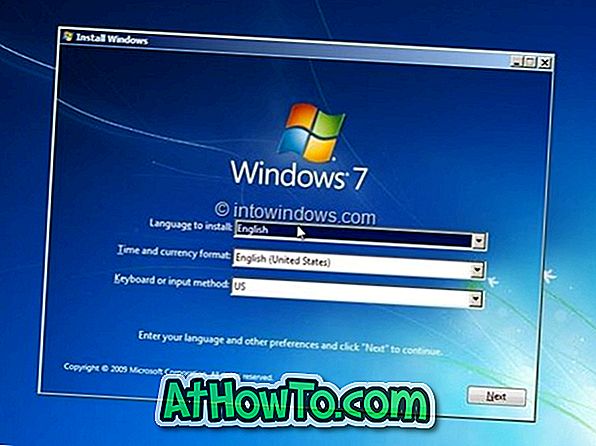
Pe scurt, odată ce sistemul USB de boot Windows 10/7 este pregătit, trebuie să pregătiți PC-ul pentru a porni din unitatea USB modificând setările pentru ordinea de încărcare din BIOS. Dacă, din anumite motive, calculatorul nu pornește de pe o unitate USB de boot USB, puteți încerca următoarele soluții pentru a porni de la USB și a începe instalarea Windows.
Nu pot boot-a sau instala Windows 10/8/7 de pe unitatea USB?
Soluția 1:
Verificați dacă unitatea USB este bootabilă
Înainte de a intra în BIOS pentru a modifica setările pentru ordinea de încărcare, asigurați-vă că noua unitate USB bootabilă pregătită este cu adevărat bootabilă. Pentru a testa dacă unitatea dvs. USB este bootabilă, puteți trece prin modul nostru de testare dacă dispozitivul USB este un tutorial bootabil.
Soluția 2:
Verificați dacă PC-ul dvs. acceptă încărcarea de pe USB
După cum probabil știți, nu se poate porni de pe o unitate USB pe o mașină care nu suportă bootarea de la USB. Pentru a verifica dacă placa de bază a PC-ului dvs. suportă boot-ul USB, puteți verifica manualul PC-ului dvs. sau puteți intra în BIOS pentru a vedea dacă opțiunea de boot USB este prezentă.
Și dacă PC-ul dvs. nu este livrat cu caracteristica de boot USB, nu hrăniți rău. Există o soluție ușoară de a porni de la USB pe mașini care nu acceptă bootarea de pe unitatea USB. Urmați instrucțiunile menționate în modul nostru de încărcare de pe unitatea USB, chiar dacă PC-ul dvs. nu acceptă ghidul de bootare de pe unitatea USB și de a instala Windows.
Soluția 3:
Configurați PC-ul pentru a porni din USB
Dacă unitatea USB este bootabilă și PC-ul acceptă încărcarea de pe USB, atunci trebuie să intrați în BIOS și să-l configurați pentru a porni de la USB. Pentru a intra în BIOS, trebuie să reporniți PC-ul și să apăsați o anumită cheie de îndată ce vă veți reporni PC-ul. Majoritatea producătorilor de echipamente originale folosesc tasta Delete, F2 sau F12 pentru a intra în BIOS, dar vă sfătuim să verificați site-ul web al producătorului PC-ului sau al producătorului de PC-uri pentru cheia corectă pentru a intra în BIOS și pentru a ști cum să configurați PC-ul să pornească de la USB.
Soluția 4:
Verificați sistemul de fișiere al unității USB
Dacă PC-ul dvs. acceptă UEFI și încercați să instalați Windows în modul UEFI, trebuie să vă asigurați că unitatea USB bootabilă este formatată în sistemul de fișiere FAT32. Pe scurt, nu puteți utiliza o unitate USB formatată NTFS pentru a porni și a instala Windows în modul UEFI. Pentru a verifica sistemul de fișiere al unității USB, conectați-vă la un PC bootabil, faceți clic dreapta pe unitatea USB, apoi faceți clic pe Proprietăți pentru a vedea sistemul de fișiere actual.













