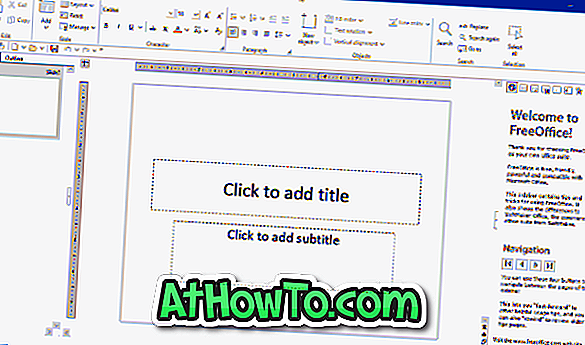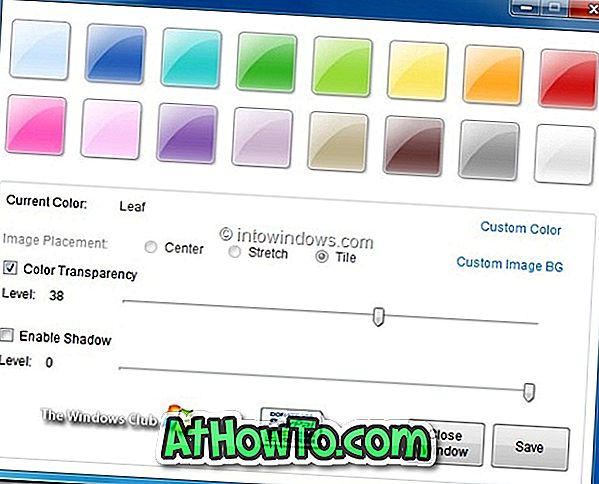Aplicațiile instalate din magazin se deschid și lucrează fără probleme. Cu toate acestea, uneori, este posibil să obțineți "această aplicație nu se poate deschide. Verificați Magazinul Windows pentru mai multe informații despre eroarea aplicației în timp ce încercați să deschideți o aplicație.
După cum puteți vedea în imaginea de mai jos, am primit eroarea în timp ce încercam să deschid aplicația Windows Live Writer instalată din Magazin. Aplicația refuză să se deschidă și ar arunca " Această aplicație nu se poate deschide. Verificați Magazinul Windows pentru mai multe informații despre eroarea aplicației de fiecare dată când încerc să lansez Open Live Writer.

Dacă, de asemenea, obțineți aceeași eroare pentru o aplicație instalată din Magazin, puteți remedia eroarea și deschideți aplicația urmând soluțiile de mai jos.
Această aplicație nu se poate deschide. Verificați Magazinul Windows pentru mai multe informații
Metoda 1 din 3
Pasul 1: Când primiți eroarea "Această aplicație nu se poate deschide", faceți clic pe linkul Vedeți în magazin pentru a deschide pagina oficială a aplicației în aplicația Magazin.

Pasul 2: Pagina de aplicații din Magazin va afișa butoanele Lansare și Reinstalare. Faceți clic pe butonul Reinstalați pentru a reinstala automat aplicația fără a șterge datele stocate în ea.
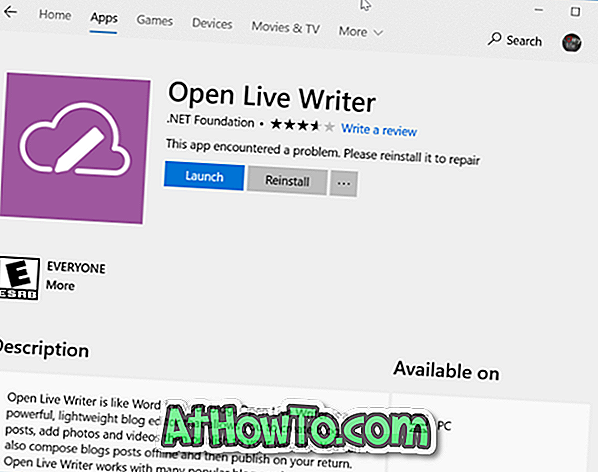
Odată ce aplicația este reinstalată, faceți clic pe butonul Deschidere sau utilizați meniul Start pentru a lansa aplicația. Aplicația ar trebui să se deschidă acum fără eroarea acum.
Metoda 2 din 3
Dacă nu reușiți să rezolvați eroarea urmând instrucțiunile din metoda de mai sus, puteți încerca manual repararea sau reinstalarea acesteia. Iată cum să faceți asta.
Pasul 1: Deschideți Setări și navigați la Aplicații > Aplicații și caracteristici .
Pasul 2: Căutați intrarea aplicației care refuză deschiderea și afișarea erorii de mai sus. Faceți clic pe intrarea aplicației pentru a vedea linkul Opțiuni avansate . Faceți clic pe același.
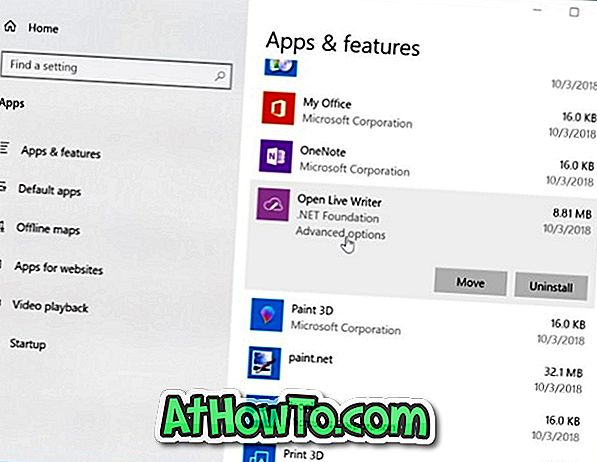
Pasul 3: Derulați în jos pentru a vedea opțiunile de reparare și resetare. Faceți clic mai întâi pe butonul de reparare pentru a repara aplicația. Dacă problema persistă, resetați aplicația făcând clic pe butonul Resetare . Rețineți că resetarea aplicației ar putea șterge toate datele salvate în acea aplicație pe PC.
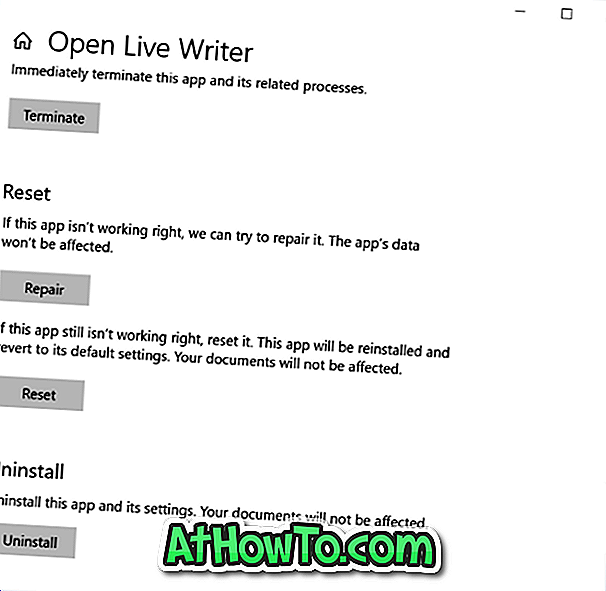
Metoda 3 din 3
Dacă eroarea continuă să apară, trebuie să dezinstalați manual aplicația și apoi să instalați o copie nouă a acesteia din Magazin. Pentru a face asta:
Pasul 1: Navigați la Setări > Aplicații > Aplicații și caracteristici .
Pasul 2: Găsiți intrarea aplicației, faceți clic pe intrare și apoi faceți clic pe butonul Dezinstalare . Rețineți că trebuie să faceți clic pe intrarea aplicației pentru a dezvălui butonul Dezinstalat ascuns.
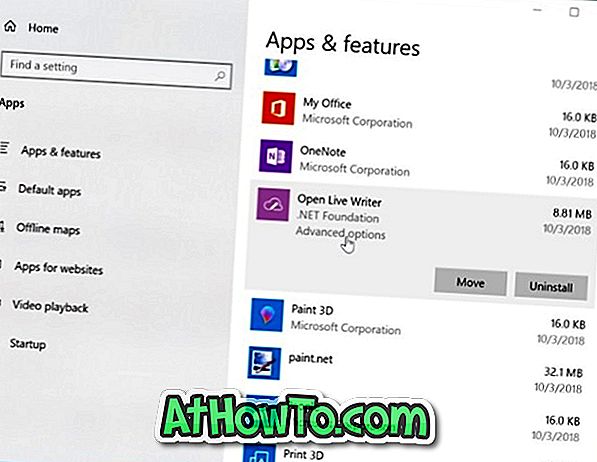
Faceți clic pe butonul Dezinstalare pentru a dezinstala aplicația.
Pasul 3: Deschideți aplicația Magazin, căutați aplicația și apoi faceți clic pe butonul Descărcați / instalați pentru a descărca și instala același.