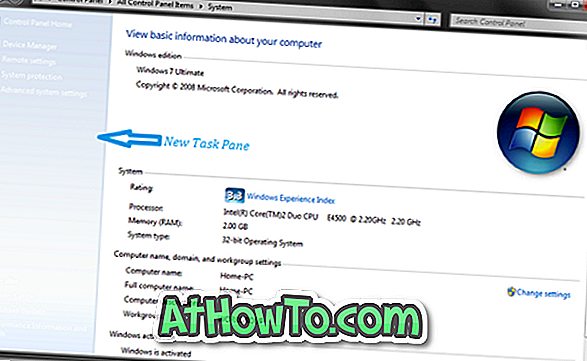În Windows 7 și în versiunile anterioare de Windows, a trebuit să utilizeze software-ul unei terțe părți pentru a monta un fișier ISO sau IMG. Din fericire, atât Windows 8 cât și Windows 10, suportă montarea fișierelor ISO și IMG din cutie, ceea ce înseamnă că puteți acum să montați fișiere ISO și IMG fără a fi nevoie să instalați aplicații de la terțe părți.
Montarea unui fișier ISO sau IMG este extrem de ușor în Windows 10/8. Trebuie doar să faceți clic dreapta pe un fișier ISO sau IMG și apoi să faceți clic pe opțiunea Mount pentru a vedea conținutul fișierului ISO sau IMG în File Explorer. Pentru a dezactiva ISO sau IMG, faceți clic dreapta pe unitatea montată din acest calculator, apoi faceți clic pe butonul Eject.

Deși funcția Mount funcționează fără probleme, uneori este posibil să nu vedeți opțiunea Mount atunci când faceți clic dreapta pe un fișier ISO sau IMG. Acest lucru se întâmplă atunci când Windows Disc Image Burner nu este programul implicit pentru tipurile de fișiere ISO sau IMG.
Dacă lipsește opțiunea Mount din meniul contextual din Windows 10/8, completați instrucțiunile de mai jos pentru a le restabili cu ușurință. Procedura este similară celei pe care am folosit-o pentru a remedia opțiunea Burn ISO lipsă din meniul contextual.
Metoda 1 din 2
Restaurați opțiunea de montare lipsă din meniul contextual din Windows 10/8
Pasul 1: Deschideți programele implicite. Pentru aceasta, tastați Programe implicite în caseta de căutare din meniul Start sau din bara de activități pentru a vedea intrarea programelor implicite în rezultatele căutării și faceți clic pe versiunea desktop a programelor implicite pentru a le deschide.

În mod alternativ, deschideți Panoul de control, schimbați pictogramele Vizualizați până la mici și apoi faceți clic pe Programe implicite.
Pasul 2: Odată ce programele implicite sunt lansate, faceți clic pe primul link etichetat Setarea programelor implicite .

Pasul 3: În ecranul următor, sub Programe, selectați Windows Disc Image Burner, apoi faceți clic pe Alegeți implicit pentru acest program din partea dreaptă.

Pasul 4: Faceți clic pe Alegeți implicit pentru acest program va deschide acest ecran. Bifați opțiunea numită Selectați toate, apoi faceți clic pe butonul Salvare . Asta e!

Acum ar trebui să puteți vedea opțiunea Mount atunci când faceți clic dreapta pe un fișier ISO sau IMG.
Metoda 2 din 2
NOTĂ: Această metodă este numai pentru Windows 10.
Pasul 1: Deschideți aplicația Setări, deschizând meniul Start și apoi făcând clic pe Setări din panoul din stânga al meniului Start. De asemenea, puteți utiliza tasta rapidă Windows + I pentru a deschide Setări.

Pasul 2: În Setări, faceți clic pe prima pictogramă denumită Sistem .

Pasul 3: Faceți clic pe aplicațiile implicite . Derulați în jos și dați clic pe linkul Efectuați setările implicite în funcție de aplicație pentru a deschide versiunea desktop a programelor implicite.

Pasul 4: De aici, urmați instrucțiunile din Pasul 3 și Pasul 4 din Metoda 1 pentru a seta Windows Disc Image Burner ca program implicit pentru tipurile de fișiere ISO și IMG.
După ce ați completat instrucțiunile de mai sus, opțiunea Mount trebuie să apară când faceți clic dreapta pe un fișier ISO sau IMG în Windows 10.