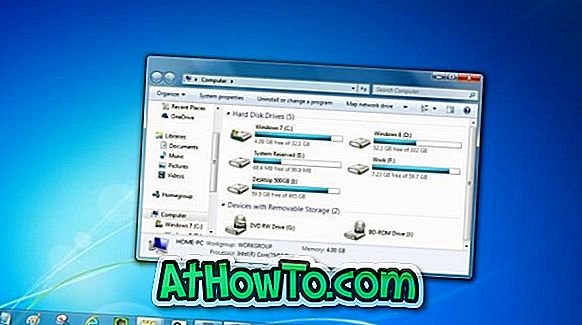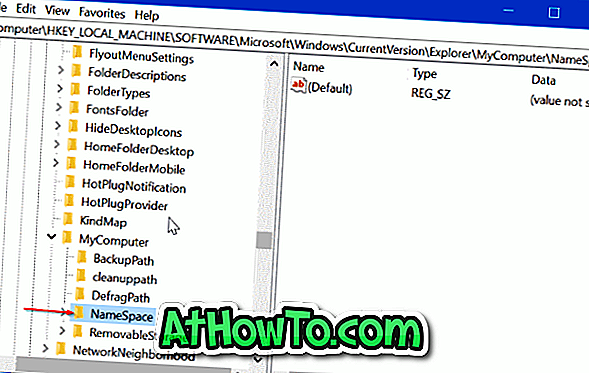Dacă nu aveți o cameră cu Wi-Fi încorporată, este posibil să conectați cardul SD (cardul SDHC) al camerei la PC pentru a copia fotografii de pe cartela de memorie pe PC-ul Windows 10.
Uneori, când conectați cardul SD al smartphone-ului, cardul SDHC al camerei sau orice alt tip de card de memorie, cardul nu apare în File Explorer.

Dacă întâmpinați aceeași problemă, iată cum să remediați problema.
Soluția 1 din 5
Verificați dacă cardul SD are o literă de unitate
Pasul 1: Deschideți gestionarea discurilor făcând clic dreapta pe butonul Start și apoi pe Opțiune de administrare a discurilor .
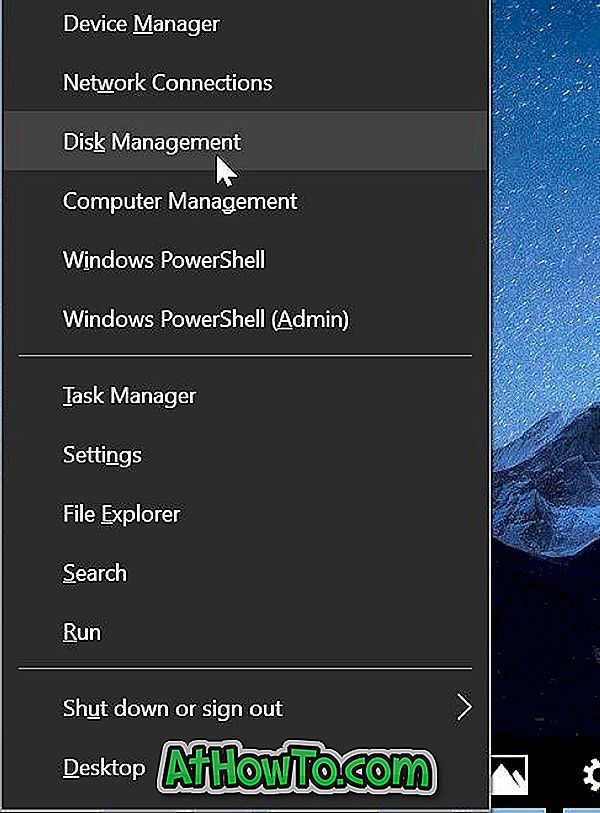
Pasul 2: În Managementul discului, mai întâi asigurați-vă că se afișează cardul SD. Ca și alte dispozitive detașabile, cardul SD apare și ca dispozitiv detașabil. Dacă apare, verificați dacă are o literă de unitate. Dacă nu are o literă de unitate, urmați următorii doi pași pentru a adăuga o literă de unitate.

a . Faceți clic dreapta pe cardul SD din Gestionarea discurilor, apoi faceți clic pe Modificați litera și căile unității .

b . Faceți clic pe butonul Adăugați . Selectați una dintre literele de unitate disponibile și apoi faceți clic pe butonul OK pentru a adăuga o literă de unitate pe cardul SD.


Dacă cardul SD nu se afișa din cauza lipsei unei litere de unitate, ar trebui să apară acum în File Explorer.
NOTĂ: Dacă cardul SD nu apare în Managementul discului, consultați soluțiile de mai jos.
Soluția 2 din 5
Activați cititorul de carduri
Cititorul de carduri este activat prin setările implicite în Windows 10, dar este o idee bună să vă asigurați că nu este dezactivat. Iată cum să verificați asta.
Pasul 1: Deschideți Manager dispozitive. Extindeți dispozitivele tehnologiei de memorie pentru a vedea intrarea cititorului de carduri.
Dacă intrarea cititorului de cartele nu apare sau dacă nu puteți vedea dispozitivele tehnologiei de memorie, este posibil ca driverul cititorului de carduri să lipsească sau să fie corupt. Consultați numărul de soluție 3 pentru instalarea / reinstalarea driverului.
Pasul 2: Faceți clic dreapta pe intrarea cititorului de carduri și apoi faceți clic pe Activare dispozitiv . Dacă vedeți opțiunea Dezactivați dispozitivul, indică faptul că cardul este activat. În acest caz, nu trebuie să faceți nimic.

Soluția 3 din 5
Reinstalați driverul cititorului de carduri
Implicit, Windows 10 detectează automat aproape toți cititorii de carduri fără a fi nevoie de drivere suplimentare de dispozitive. Dar, dacă cardul SD sau SDHC nu este detectat, ar putea fi din cauza faptului că driverul cititorului de carduri este corupt sau lipsește. Iată cum să instalați / reinstalați driverul cititorului de carduri.
Pasul 1: Deschideți Manager dispozitive făcând clic dreapta pe butonul Start și apoi făcând clic pe opțiunea Manager dispozitive .
Pasul 2: Extindeți dispozitivele tehnologiei de memorie pentru a vedea intrarea cititorului de carduri.
Pasul 3: Notați modelul și modelul cititorului de carduri, apoi descărcați o copie nouă a driverului de pe site-ul producătorului PC-ului sau al cititorului de carduri. Dacă nu puteți vedea numele și modelul cititorului de carduri, contactați producătorul PC-ului.
Pasul 4: În Manager dispozitive, faceți clic dreapta pe intrarea cititorului de carduri, faceți clic pe Dezinstalare dispozitiv opțiune.

Pasul 5: Selectați Ștergeți software-ul driverului pentru acest dispozitiv și apoi faceți clic pe Dezinstalare buton pentru a elimina driver-ul cititorului de carduri.

După ce dezinstalați driverul, reporniți computerul o dată.
Pasul 6: Rulați fișierul de instalare a driverului descărcat și urmați instrucțiunile de pe ecran pentru a finaliza instalarea. Reporniți PC-ul, dacă este necesar.
Pasul 7: Verificați dacă se afișează acum cardul SD sau SDHC.
Soluția 4 din 5
Rulați instrumentul de depanare hardware
Windows 10 se livrează cu un instrument de depanare hardware încorporat. Utilizând acest instrument de depanare a hardware-ului, este posibil să puteți face cartela SD afișată pe PC.
Navigați la aplicația Setări > Actualizare și securitate > Depanare . Faceți clic pe Depanator hardware și dispozitive și apoi faceți clic pe Executare instrument de depanare. Instrumentul de depanare ar putea să identifice problema și să o remedieze automat.


Soluția 5 din 5
Conectați cardul SD la alt PC
Dacă cardul de memorie refuză să apară, este posibil ca cardul de memorie să nu funcționeze sau să fie corupt. Încercați să conectați cardul la alt PC. Alternativ, dacă aveți o cartelă de memorie de rezervă, conectați-o la PC și apoi verificați dacă aceasta apare.
Dacă cititorul de card nu funcționează, puteți cumpăra un cititor de carduri externe.