Majoritatea programelor și jocurilor de acolo nu oferă o opțiune pentru a selecta o locație de instalare. Acestea sunt instalate automat în unitatea în care este instalat sistemul de operare Windows.
Dacă aveți un SSD mic sau dacă unitatea de sistem este în afara spațiului liber, este posibil să doriți să mutați programele instalate într-o unitate diferită care are suficient spațiu liber.
După cum probabil știți, Windows 10 vă permite să mutați unele aplicații instalate din Magazin, dar nu permite mutarea programelor desktop și a jocurilor clasice. Dacă mutați programul sau dosarul de joc instalat, programul / jocul nu pornește.
Când trebuie să mutați programul sau jocul instalat, trebuie să creați linkuri simbolice pentru dosare care conțin programe sau jocuri. Exercițiul nu este ușor fără utilizarea unor programe terțe.
FolderMove
FolderMove este un software nou conceput pentru a permite utilizatorilor Windows să deplaseze cu ușurință directoarele programelor și jocurilor instalate într-o locație sau unitate nouă, fără a fi nevoie să reinstalați programul sau jocul.
Cu FolderMove, puteți reloca programul instalat sau folderul de joc într-un interval scurt. FolderMove creează link-uri simbolice pentru a muta dosare. Deoarece este un program nou, programul este pe deplin compatibil cu Windows 10.
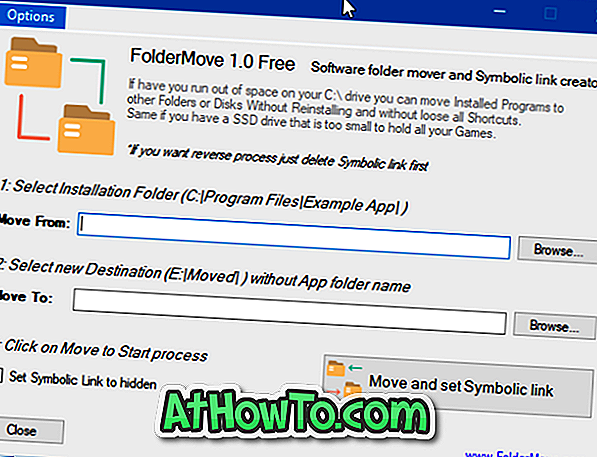
Nu în ultimul rând, FolderMove este un program portabil. Aceasta înseamnă că puteți rula acest program fără instalare. Dimensiunea de descărcare este, de asemenea, de aproximativ .05 MB.
Am testat-o pe Windows-ul pe 64 de biți pentru a muta browserul Google Chrome pe o unitate diferită și poate confirma că funcționează excelent chiar și după mutarea acestuia.
Folosind FolderMove pentru a muta programe și jocuri în Windows 10
Finalizați instrucțiunile date mai jos pentru a descărca și utiliza software-ul FolderMove.
Pasul 1: Vizitați site-ul oficial al FolderMove și descărcați cea mai recentă versiune a FolderMove.
Pasul 2: Închideți programul pe care doriți să-l mutați, dacă rulează.
Pasul 3: Rulați programul pe PC ca administrator. Faceți clic pe butonul Răsfoiți lângă câmpul Mutare din pentru a selecta programul sau dosarul jocului pe care doriți să îl mutați.
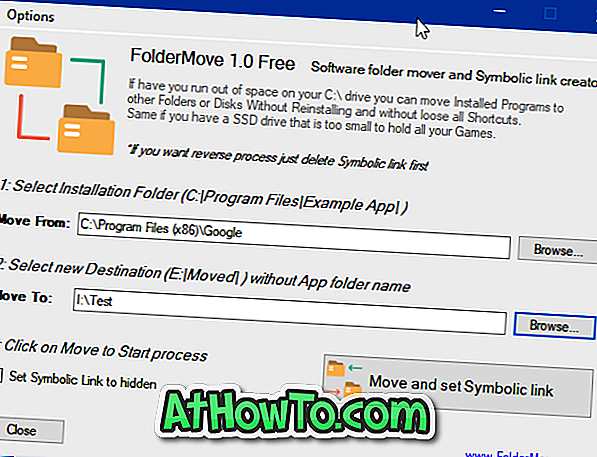
NOTĂ: Programul nu va putea crea link-uri simbolice sau nu poate muta programe sau jocuri decât dacă îl executați ca administrator.
Pasul 4: Apoi, selectați o nouă locație pentru program sau joc făcând clic pe butonul Răsfoiți lângă câmpul Mutare în .
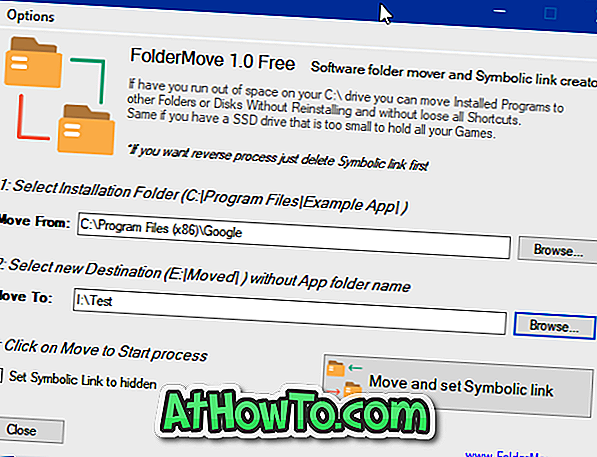
Pasul 5: În final, faceți clic pe butonul Mutare și setați simbolul Legătură simbolică pentru a muta dosarul de joc sau de program selectat.
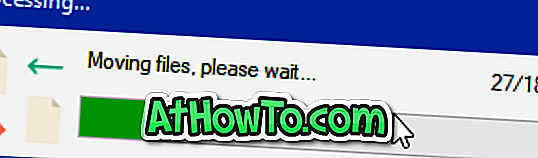
Dacă întâmpinați o eroare, asigurați-vă că executați FolderMove ca administrator și, de asemenea, asigurați-vă că programul pe care încercați să îl mutați nu se execută.
De asemenea, ați putea dori să știți cum să comprimați jocuri și programe în Windows 10.
Mulțumită lui Ghacks













