Microsoft a introdus două caracteristici interesante și foarte utile în Windows 8. Refresh PC și Reset PC sunt cele două noi caracteristici care vă ajută să remediați toate problemele Windows prin actualizarea setărilor sau resetarea totului. Aceste caracteristici vă permit să setați setările Windows 8 la valorile implicite sau să resetați Windows 8 la setările din fabrică (setările inițiale) ștergând datele și aplicațiile instalate.
Dacă nu sunteți familiarizați cu aceste funcții, Refresh PC vă permite să restaurați toate setările Windows la valorile implicite fără să ștergeți documentele, muzica și alte fișiere și Resetare PC reinstalează Windows și șterge totul, inclusiv fișierele.
Singura captura este că vi se poate solicita să inserați suportul de instalare sau recuperare Windows în timpul operației Reset PC sau Refresh PC. Când lansați funcția Resetare sau Refresh PC, este posibil să primiți "Insert media: Some files missing". Media de instalare sau de recuperare Windows va furniza aceste fișiere ".

Deși majoritatea dintre noi au suportul de instalare Windows 8, este întotdeauna o idee bună să faceți modificările necesare la setările implicite, astfel încât să puteți restabili Windows 8 fără a introduce media de instalare sau de recuperare.
Utilizatorii care doresc să efectueze operația Resetare PC fără a utiliza suportul de încărcare pot urma instrucțiunile de mai jos. Multumesc lui Alex.
Cum să vă pregătiți Windows8 să pornească Resetarea funcționării PC-ului fără suportul de instalare.
Pasul 1: Mai întâi trebuie să creați un folder numit Win8 în rădăcina unității Windows 8. Asta este, dacă unitatea Windows 8 este "C", atunci trebuie să creați folderul sub unitatea "C".
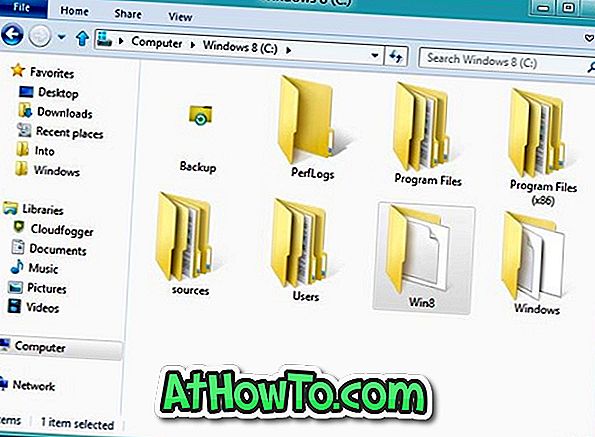
Pasul 2: Acum, introduceți suportul de instalare Windows 8, căutați în directorul Sursă și apoi copiați fișierul install.wim în folderul Win8 creat anterior în unitatea Windows 8.

NOTĂ: Dacă aveți un fișier ISO Windows 8, faceți clic dreapta pe fișier și apoi selectați opțiunea Mount (Montare). Apoi, puteți naviga în directorul Sursă pentru a copia fișierul install.wim.

Pasul 3: Lansați promptul ridicat. Pentru a face acest lucru, tastați CMD în ecranul de pornire și apoi apăsați simultan tastele Ctrl + Alt + Del pentru a lansa Command Prompt cu drepturi de administrator. Consultați modul nostru de a rula un program cu drepturi de administrator pentru informații suplimentare.
Pasul 4: În promptul ridicat, executați următoarea comandă:
reacentc.exe / setosimage / cale C: \ Win8 / target c: \ Windows / Index
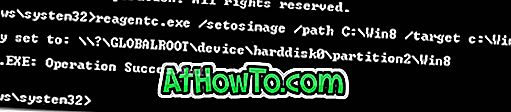
Pasul 5: Închideți Promptul de comandă. Asta e! Urmați instrucțiunile de mai jos pentru a porni funcția Resetare PC sau Actualizare operație PC.
Cum să restabiliți sau să actualizați Windows 8 PC fără suportul de instalare.
Pasul 1: Lansați panoul de control Metro sau setările PC-ului. Pentru a face acest lucru, puteți apăsa simultan tastele Windows + I urmate de tasta Enter.
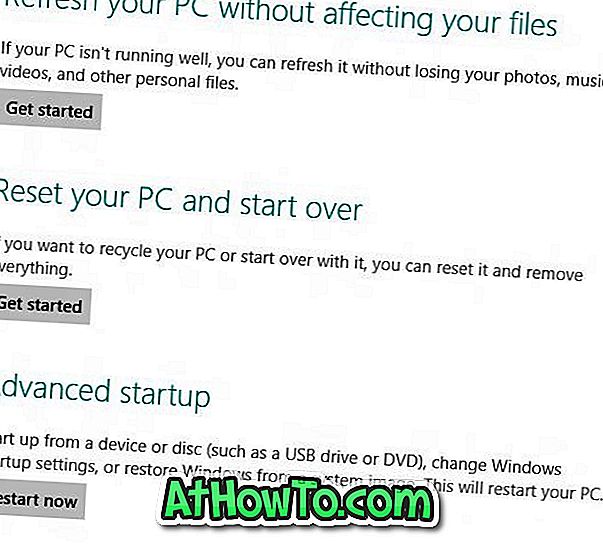
Pasul 2: Aici, în panoul din stânga, faceți clic pe General pentru a vedea Resetați PC-ul și Actualizați opțiunile PC-ului. Faceți clic pe butonul Începeți din secțiunea Resetați PC-ul sau Actualizați-vă calculatorul. Nu vi se va cere să inserați mesajul media de instalare sau de recuperare de această dată. Puteți urmări modul nostru de utilizare a funcției Resetare PC în ghidul Windows 8 pentru procedura pas cu pas pentru a reseta Windows 8 PC.
Pregătiți PC-ul să efectueze operațiunea Refresh PC fără suport de instalare.
Această procedură implică crearea unei imagini Windows personalizate pentru a vă reîmprospăta computerul. Asta înseamnă că vom crea o copie de rezervă a imaginii de sistem a stării actuale de Windows, incluzând aplicațiile instalate și setările personalizate, astfel încât această imagine personalizată să poată fi utilizată pentru operația Refresh PC.
Procedură:
Pasul 1: Creați un folder numit Win8Image oriunde pe HDD unde doriți să salvați imaginea personalizată. Asigurați-vă că unitatea are suficient spațiu liber înainte de a trece la pasul următor. Spațiul necesar pentru salvarea imaginii depinde de toate aplicațiile și de alte fișiere din unitatea Windows.
Sau, puteți crea dosarul din linia de comandă prin introducerea comenzii mkdir D: \ Win8Image .
Pasul 2: Deschideți Prompt Command ca administrator și executați următoarea comandă:
recită -CreateImage D: \ Win8Image
D: \ Win8Image se referă la locația care a fost creată anterior pentru a salva fișierul imagine.
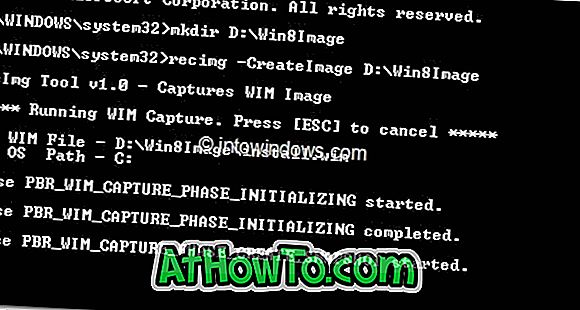
Asta e! Acum puteți vizita setările PC-ului (Panoul de control Metro) pentru a porni funcționarea Actualizare PC. Când efectuați operația Refresh PC, această imagine nou creată va fi utilizată ca imagine de bază și va fi utilizată pentru sarcină.













