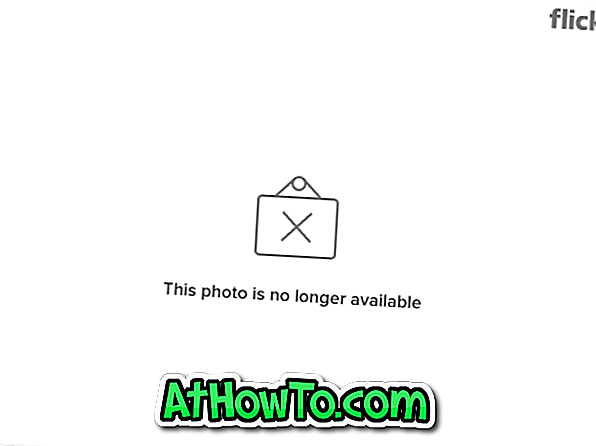Ecranul de pornire, înlocuirea meniului Start introdus cu Windows 8, este una dintre cele mai discutate caracteristici ale sistemului de operare Windows 8. Ecranul de pornire a fost îmbunătățit în Windows 8.1 prin adăugarea de suport pentru dimensiunile noi ale plăcilor și cu mai multe opțiuni de personalizare, cum ar fi posibilitatea de a seta fundalul pe ecran ca fundal pentru ecranul inițial.

La fel ca ecranul de pornire din Windows 8, ecranul îmbunătățit de pornire din Windows 8.1 vă permite să acoperiți paginile web, folderele și unitățile de disc ale acestuia pentru a avea acces ușor. Puteți să faceți clic dreapta pe un dosar sau pe unitate și apoi să faceți clic pe opțiunea Pin to Start pentru a conecta un folder sau o unitate selectată la ecranul de pornire.
Ca și în cazul Windows 8, Windows 8.1, de asemenea, nu acceptă fixarea tuturor tipurilor de fișiere la Start cu setările implicite. De exemplu, nu puteți fixa o imagine sau un document în ecranul de pornire cu setările implicite.
Din păcate, utilitarele care au fost lansate pentru a fixa orice tip de fișier în ecranul de pornire al Windows 8 nu funcționează în Windows 8.1 datorită unor restricții introduse cu cea mai recentă actualizare.
Dacă doriți să fixați imaginile și fișierele preferate pe ecranul de pornire din Windows 8.1, puteți face acest lucru prin adăugarea opțiunii Pin to Start la meniul contextual al fișierului (meniul cu clic dreapta) al Windows Explorer sau File Browser. Adică, odată ce adăugați opțiunea Pin to Start în meniul contextual al fișierului, veți putea fixa orice fișier pe ecranul de pornire în Windows 8.1 fără a trebui să vă bazați pe instrumentele terță parte.
Urmați instrucțiunile de mai jos pentru a adăuga opțiunea Pin to Start în meniul contextual din Windows 8.1:
Pasul 1: Vizitați această pagină și descărcați fișierul PinAnyFileWindows81.zip.
Pasul 2: Extrageți fișierul zip pentru a obține fișierul Pin în fișierul Start.reg.
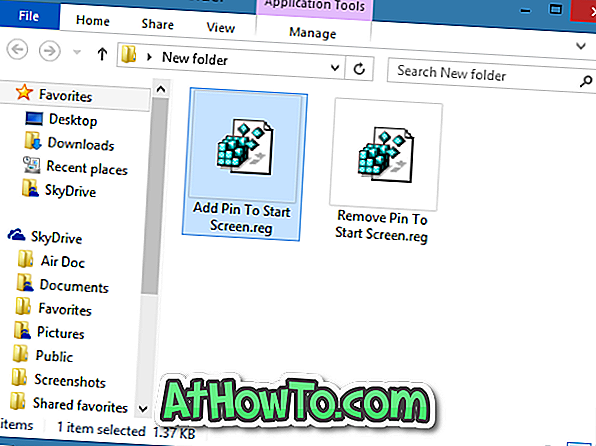
Pasul 3: Faceți dublu clic pe fișierul de registry sau faceți clic dreapta pe fișierul de registry și faceți clic pe Opțiune de combinare .
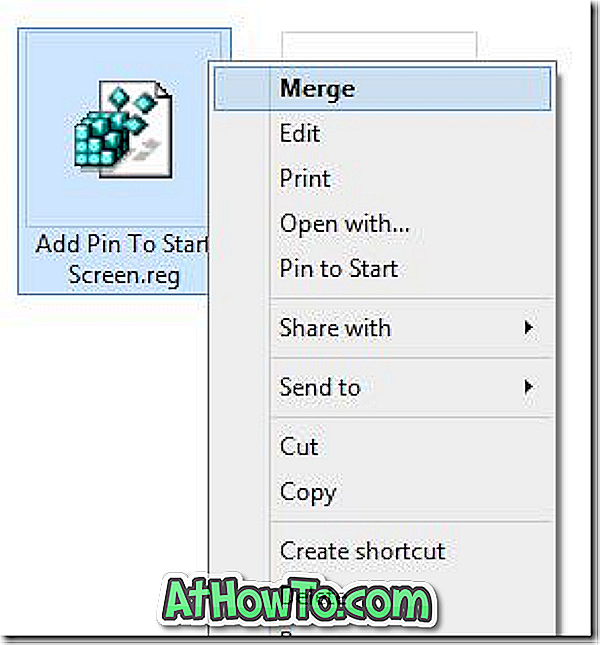
Dați clic pe butonul Executare dacă vedeți dialogul de avertizare "Editorul nu a putut fi verificat".
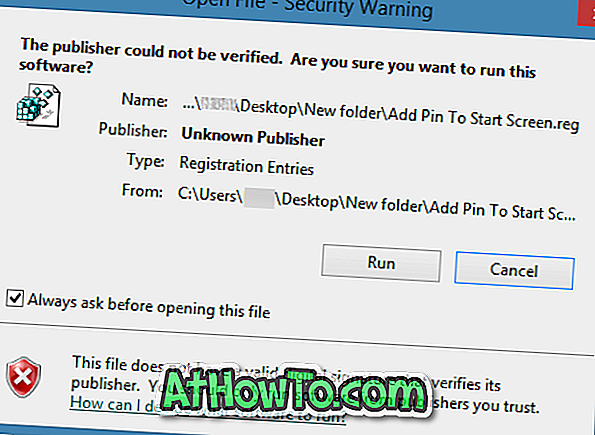
Pasul 4: Faceți clic pe butonul Da când vedeți dialogul de confirmare.
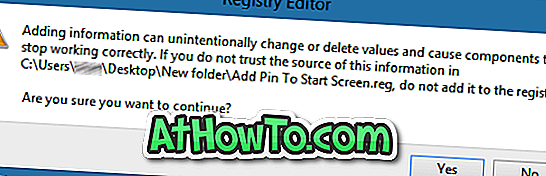
Pasul 5: În final, faceți clic pe butonul OK . Asta e! Opțiunea Pin to Start ar trebui să apară acum când faceți clic dreapta pe un fișier.
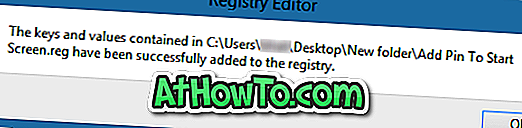
Indicație: Puteți selecta mai multe fișiere, faceți clic dreapta pe ele și apoi faceți clic pe opțiunea Pin to Start pentru a conecta rapid mai multe fișiere în ecranul de pornire.
Pentru a elimina PIN-ul la Start:
Pasul 1: Faceți dublu clic pe fișierul Remove Pin în fișierul Start.reg pe care l-ați obținut după extragerea fișierului Pin to Start zip descărcat.
Pasul 2: Faceți clic pe butonul Yes când vedeți dialogul de confirmare.
Pasul 3: În final, faceți clic pe butonul Ok.
Cum să dezactivați ecranul Windows 8.1 Start și cum să eliminați butonul Start din ghidul de bara de activități Windows 8.1 ar putea să vă intereseze, de asemenea.