În sistemele de operare Vista, Windows 7, Windows 8 și Windows 10, executarea unei comenzi în instrucțiuni ridicate este esențială pentru a efectua sarcini avansate, cum ar fi activarea modului Hibernare și crearea unei unități flash USB de boot USB și repararea fișierelor de sistem Windows.
În timp ce este posibil să lansați Promptul de comandă ca administrator introducând CMD în meniul Start sau pe ecranul de pornire și apoi apăsând simultan tastele Ctrl + Shift + Enter, utilizatorii începători și dependenții de mouse trebuie întotdeauna să treacă prin meniul Start sau pe ecranul de pornire, pentru a lansa Command Prompt cu drepturi de administrator.
Cu câteva săptămâni în urmă, am acoperit o mică unealtă numită Ele pentru a deschide promptul prompt de la Promptul de comandă, fără a fi închis promptul de comandă normal deschis. Nu ar fi interesant dacă a existat o modalitate de a seta solicitarea ridicată ca una implicită. În acest ghid, vă vom arăta cum să lansați întotdeauna Command Prompt ca administrator în Windows 7/8/10.
Metoda 1:
Pasul 1: Deschideți Windows Explorer, navigați la următorul director pentru a găsi comanda rapidă Command Prompt.
C: \ Utilizatorii \ YourUserName \ AppData \ Roaming \ Microsoft \ Windows \ Start Menu \ Programs \ Accessories
(C este unitatea Windows și numele dvs.UserName este numele contului de utilizator)
În Windows 8, comanda rapidă Command Prompt se află în directorul Programs \ Windows System .
Pasul 2: Aici ar trebui să găsiți comanda rapidă Command Prompt. Faceți clic dreapta pe comanda rapidă Command Prompt, faceți clic pe Properties. Treceți la fila Comandă rapidă, faceți clic pe Avansat, bifați Run as administrator, apoi faceți clic pe Ok și apoi Aplicați.

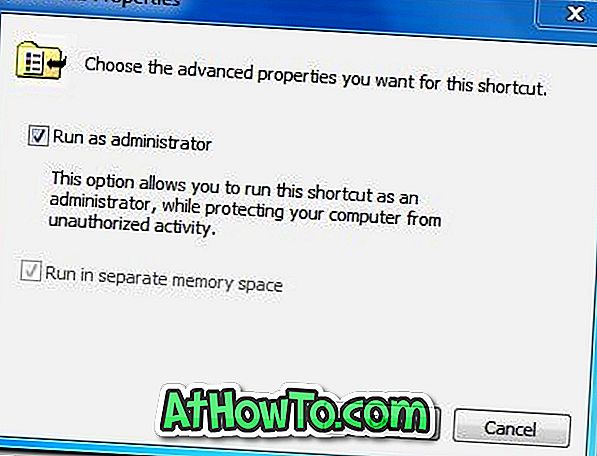
Pasul 3: Asta este. De acum înainte, ori de câte ori lansați Promptul de comandă, veți vedea promptul ridicat.
Metoda 2
Dacă metoda de mai sus nu funcționează pentru dvs., puteți încerca instrucțiunile de mai jos.
Pasul 1: Deschideți unitatea Windows și navigați la următorul director:
C: \ Utilizatorii \ YourUserName \ AppData \ Roaming \ Microsoft \ Windows \ Start Menu \ Programs \ Accessories
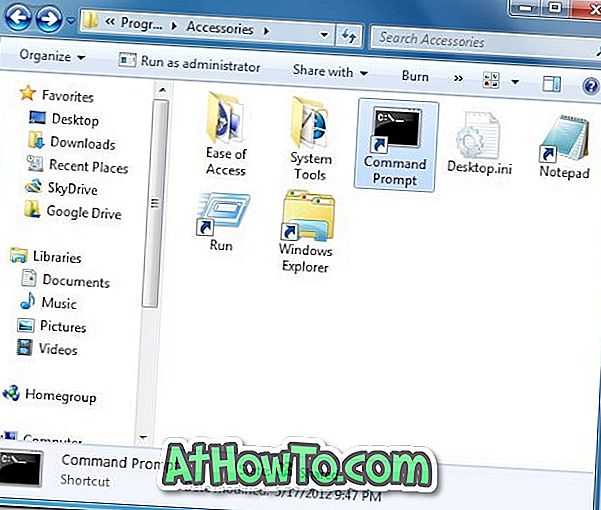
În Windows 8, comanda rapidă Command Prompt se află în directorul Programs \ Windows System.
Pasul 2: Ștergeți comanda rapidă Command Prompt din director.
Pasul 3: Deschideți unitatea Windows, navigați la folderul Windows \ System32, localizați fișierul cmd.exe. Faceți clic cu butonul din dreapta pe fișierul cmd.exe, faceți clic pe Trimitere la și apoi pe folderul Desktop (Creare Shortcut).
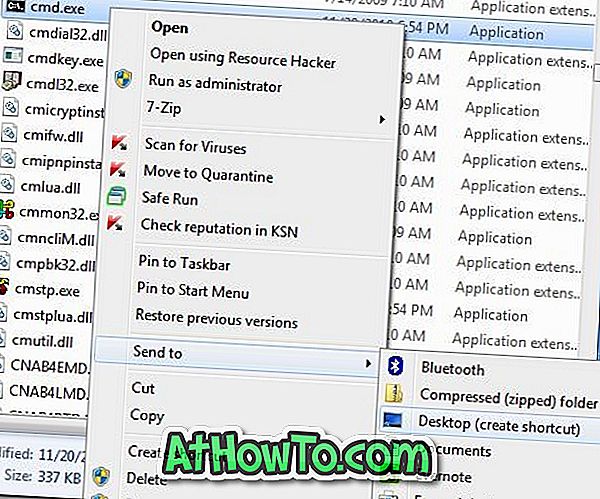
Pasul 4: Acum, faceți clic dreapta pe Command Prompt de pe desktop și selectați Properties. Treceți la fila Shortcut, faceți clic pe Advanced, bifați opțiunea Run as administrator, faceți clic pe butonul Ok și apoi Aplicați.
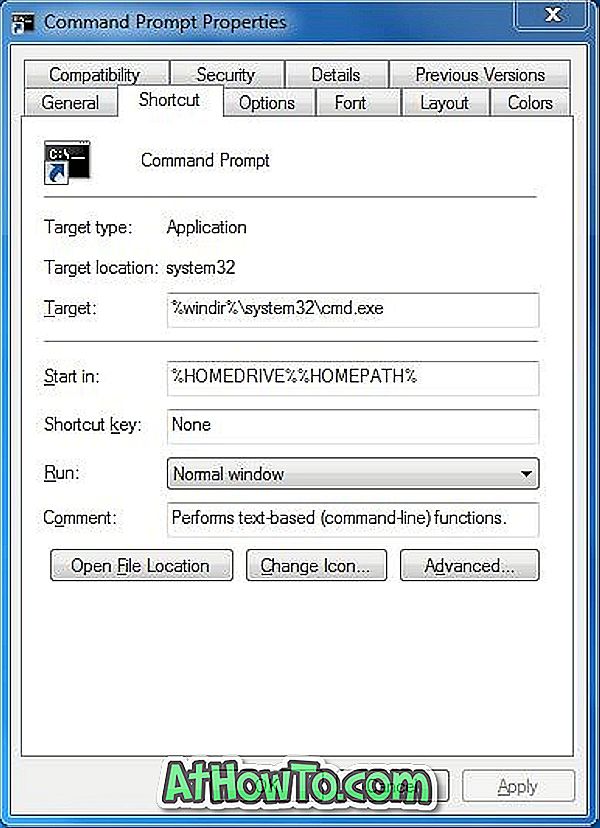
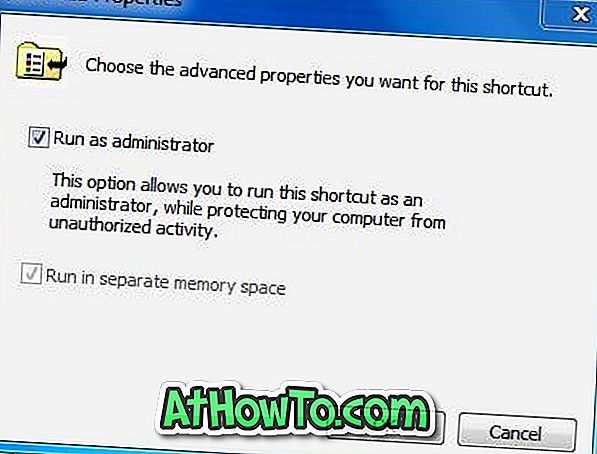
Pasul 5: În final, mutați comanda rapidă nou creată la:
C: \ Utilizatorii \ YourUserName \ AppData \ Roaming \ Microsoft \ Windows \ Start Menu \ Programs \ Accessories
Asta e! De acum încolo, ori de câte ori lansați CMD din ecranul de pornire sau din meniul Start, se va lansa automat promptul ridicat.













