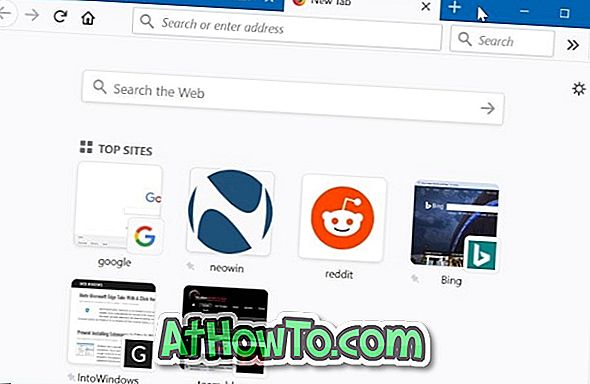Meniul Start a revenit la sistemul de operare Windows cu noul Windows 10. Meniul Start din Windows 10, deși nu este identic cu cel din Windows 7, este un amestec perfect între meniul Start al Windows 7 și ecranul de pornire al Windows 8.1.
Cu setările implicite, meniul Start din Windows 10 afișează pictogramele din partea stângă a meniului și plăcile de aplicații din partea dreaptă. Numele dvs. de utilizator apare în partea de sus a butonului Start, în timp ce butonul de pornire sau oprire apare în partea de jos a meniului.

Sub pictogramele aplicației există pictograme pentru accesarea rapidă a File Explorer și a setărilor.
Spre deosebire de versiunile anterioare ale Windows, Windows 10 nu afișează culoarea pe Start, bara de activități și centrul de acțiune implicit. Deși Windows 10 preia o culoare accentuată din fundalul desktopului (fundal pe desktop) cu setările implicite, culoarea accentului nu apare nici pe bara de pornire sau în bara de activități.
Din acest motiv, meniul frumos Start și bara de activități utilă poartă o temă sau o culoare întunecată cu setările implicite. Cu toate acestea, dacă preferați să vedeți culoarea accentului selectată automat în meniul Start și în bara de activități sau dacă doriți să setați culoarea proprie pentru bara de activități și Start, există o opțiune în Setări app.
În acest ghid, vom arăta cum puteți schimba culoarea implicită a meniului Start și a barei de activități în Windows 10. Urmați instrucțiunile menționate într-una din metodele de mai jos pentru a afișa culoarea pe Start, bara de activități și centrul de acțiune și apoi schimbați culoarea din meniul Start și din bara de activități.
Metoda 1 din 3
Afișează culoarea pe Start, bara de activități și centrul de acțiune
Pasul 1: Dezvăluiți meniul Start făcând clic pe butonul Start din bara de activități sau apăsând tasta logo-ului Windows de pe tastatură.
Pasul 2: Faceți clic pe pictograma aplicații Setări din partea stângă a meniului Start pentru a deschide aceeași.

NOTĂ: Dacă pictograma Setări nu apare în partea stângă a butonului Start, tastați Setări în caseta de căutare și apoi apăsați tasta Enter.
Pasul 3: Faceți clic pe Personalizare pentru a naviga la secțiunea de personalizare a aplicațiilor pentru setări.

Pasul 4: Aici, în partea stângă, faceți clic pe Culori .

Pasul 5: În partea dreaptă, activați opțiunea intitulată Afișează culoarea pe Start, bara de activități și centrul de acțiune . Asta e!

De acum încolo, Windows 10 va alege automat o culoare de accent din fundalul desktop-ului și va afișa același lucru în Start, în bara de activități, în centrul de acțiune și în alte zone.
Dar dacă doriți să setați propria culoare pentru meniul Start, bara de activități și centrul de acțiune, completați instrucțiunile menționate în Metoda 2.
Metoda 2 din 3
Modificați culoarea meniului Start și a barei de activități în Windows 10
Pasul 1: Faceți clic dreapta pe spațiul de lucru și apoi faceți clic pe sau apăsați pe Personalizare pentru a naviga la secțiunea Personalizare din aplicația Setări.

Pasul 2: În partea stângă a setărilor, faceți clic sau apăsați pe Culori .
Pasul 3: Asigurați-vă că este activată opțiunea intitulată Afișare culori pe Start, bara de activități și centrul de acțiune .

Pasul 4: Opriți prima opțiune intitulată Selectați automat o culoare de accent din fundal pentru a vedea zeci de plăci colorate. Faceți clic pe o placă colorată pentru a selecta culoarea și ao aplica ca culoare pentru Start, bara de activități, centrul de acțiune și alte zone selectate ale sistemului de operare.

Asta e!
Metoda 3 din 3
Schimbați Start, bara de activități și culoarea centrului de acțiune utilizând Color and Appearance (Culoare și aspect)
Pasul 1: Urmați instrucțiunile menționate în Metoda 1 pentru a activa opțiunea intitulată Afișează culoarea pe Start, bara de activități și centrul de acțiune.

Pasul 2: Apoi, deschideți caseta de comandă Executare, apăsând simultan tastele Windows + R.
Pasul 3: În casetă, tastați Control Color și apoi apăsați tasta Enter pentru a deschide fereastra Color and Appearance.

Pasul 4: Selectați o culoare dorită înainte de a apăsa butonul Salvați modificările . Mult noroc!

Spuneți-ne dacă nu reușiți să modificați culoarea barei de activități și Start în Windows 10, chiar și după ce urmați instrucțiunile de mai sus. Nu-mi place meniul Start din Windows 10? Utilizați meniul Start Classic Shell pentru Windows 10.