Game DVR-ul este una dintre multele caracteristici introduse pentru jucătorii din Windows 10. Utilizând Game DVR, utilizatorii de PC pot înregistra jocuri de înaltă calitate fără ajutorul unor utilități terță parte.
Game DVR acceptă în prezent înregistrarea majorității jocurilor, a aplicațiilor implicite, precum și a aplicațiilor instalate din Magazin și a programelor desktop clasice. Cu toate acestea, nu poate înregistra toate zonele sistemului de operare. Desktop, Explorer de fișiere, de exemplu.
În mod implicit, Game DVR salvează toate jocurile înregistrate în următorul folder:
C: \ Users \ UserName \ Video \ Captează
În cazul în care "C" este unitatea dvs. de instalare Windows 10 și UserName este numele dvs. de cont de utilizator.
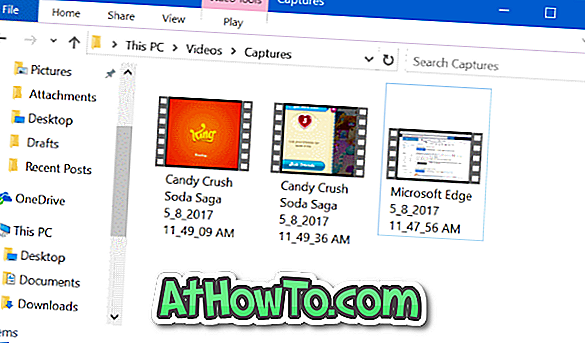
Windows 10 nu vă permite să schimbați locația implicită a dosarului în care sunt salvate clipurile DVR de joc și capturile de ecran. Jucătorii care înregistrează jocuri de multe ori se plâng că unitatea sistemului se umple rapid din cauza asta.
Dacă unitatea în care este instalat Windows 10 se umple rapid sau se scurge spațiul liber, puteți muta folderul DVR de jocuri într-o altă unitate. Dar din moment ce Windows 10 nu acceptă schimbarea acestui folder implicit pentru DVR-ul jocului, nu puteți muta doar folderul DVR de jocuri.
Windows 10 acceptă mutarea folderului Videoclipuri (dosarul părinte al dosarului Capturi în cazul în care Game DVR salvează clipuri și instantanee). Puteți utiliza această dispoziție pentru a muta folderul DVR de jocuri într-o altă locație. Cu simple cuvinte, nu puteți muta doar dosarul Capturi sub Videoclipuri, dar puteți muta dosarul Videoclipuri.
Deplasați folderul DVR de jocuri sau capturare în Windows 10
Completează instrucțiunile de mai jos pentru a muta folderul Game DVR sau Captures în Windows 10 pe o altă unitate.
Pasul 1: Deschideți acest PC . În panoul de navigare (panoul din stânga), faceți clic dreapta pe dosarul Videoclipuri, apoi faceți clic pe Proprietăți . Această acțiune va deschide Proprietăți video.
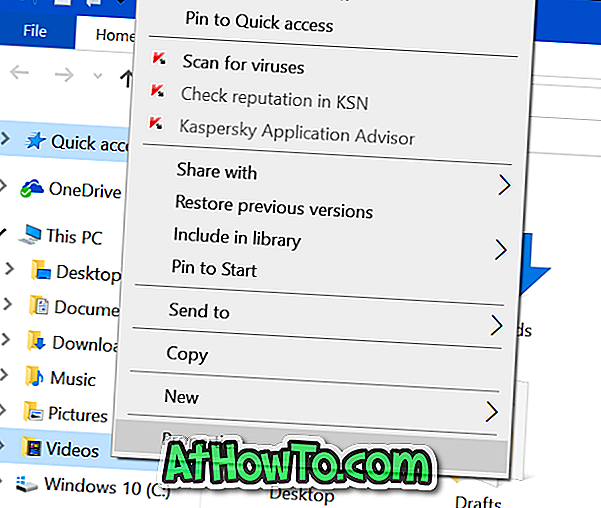
Pasul 2: Treceți la fila Locație făcând clic pe aceleași.
Pasul 3: Faceți clic pe butonul Mutare, navigați la locația în care doriți să salvați clipurile DVR de jocuri și dosarul Videoclipuri. Faceți clic pe butonul Selectare folder .
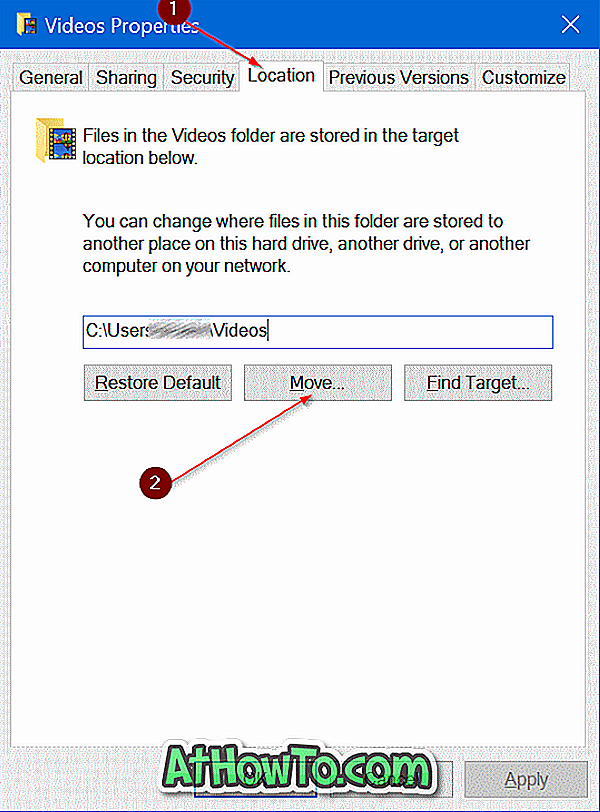
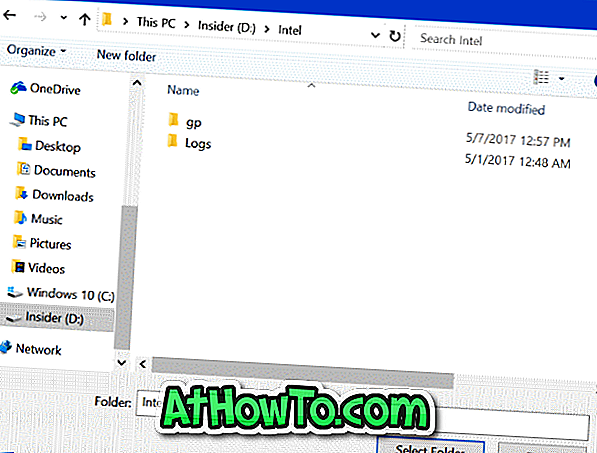
Pasul 4: În final, faceți clic pe butonul Aplicați . Când vedeți următorul dialog de confirmare, faceți clic pe butonul Da .
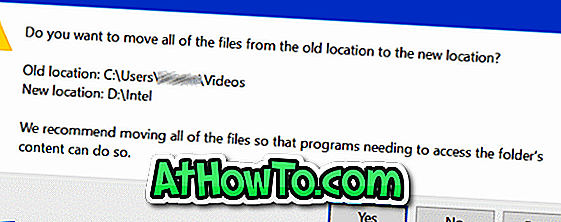
Pentru a restaura dosarul Game DVR sau Captures în locația originală
Pasul 1: Faceți clic dreapta pe dosarul Videoclipuri din panoul de navigare din File Explorer.
Pasul 2: Faceți clic pe fila Locație pentru a comuta la același.
Pasul 3: În cele din urmă, faceți clic pe butonul Restaurare implicită pentru a restaura dosarul în locația inițială. Simplu ca asta!
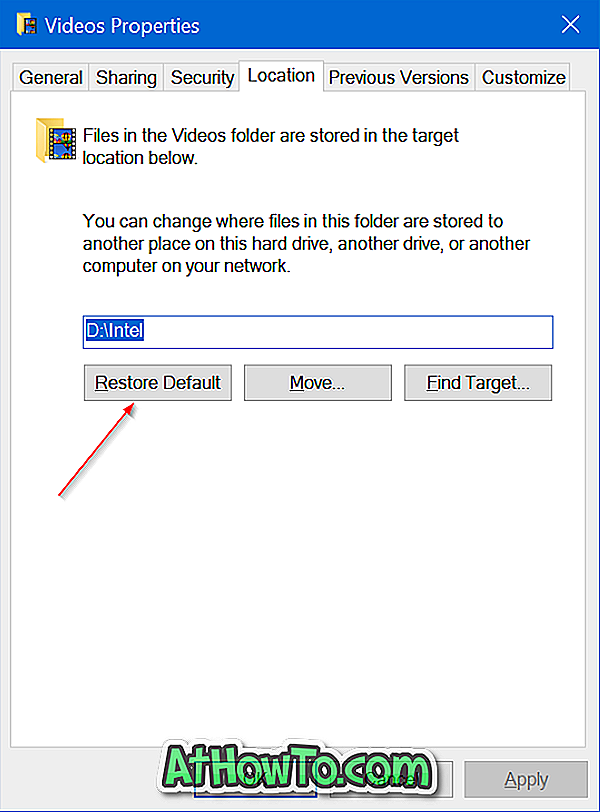
De asemenea, ați putea să citiți cum să vă mișcați dosarele desktop, documentele, descărcările, imaginile și videoclipurile din ghidul Windows 10.













