Unul dintre avantajele Office 365 față de suita tradițională Office este că abonații utilizează întotdeauna cea mai recentă versiune de Office. În plus față de aplicațiile Office, toate edițiile oferă cel puțin 1 TB de spațiu de stocare gratuit OneDrive.
Instalarea și activarea suitei Office 365 sau Office 2106 este destul de ușoară. Dar după instalarea și activarea Office 365 din Office 2016 pe PC-ul Windows, este posibil să doriți să verificați starea de activare a instalării Office doar pentru a vă asigura că aveți o copie licențiată a Office 365/2016 pe PC.
Aflați starea de activare a instalării Office 365/2016
Pentru a verifica starea de activare a instalării Office 365/2016, trebuie să executați două comenzi mici în Command Prompt. completați instrucțiunile de mai jos pentru a afla starea de activare a Microsoft Office 2016/365 pe Windows.
Pasul 1: Primul pas este să verificați tipul de instalare Office 2016 sau Office 365. Pentru a face acest lucru, deschideți Word, Excel sau orice altă aplicație Office, faceți clic pe meniul Fișier, faceți clic pe Cont, apoi pe Despre Word pentru a verifica dacă instalarea Office 2016 sau Office 365 este de 32 sau 64 de biți.

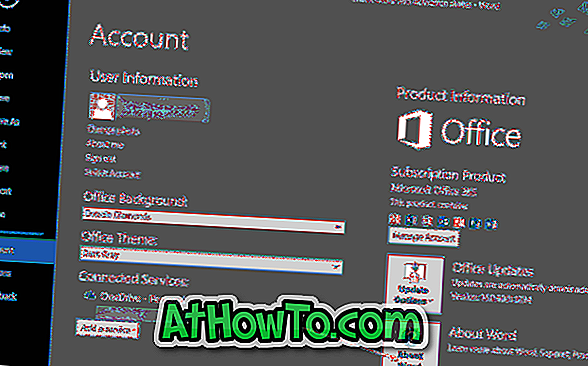

Pasul 2: Deschideți promptul de comandă introducând CMD în caseta de căutare din meniul Start sau din bara de activități, apoi apăsând tasta Enter.
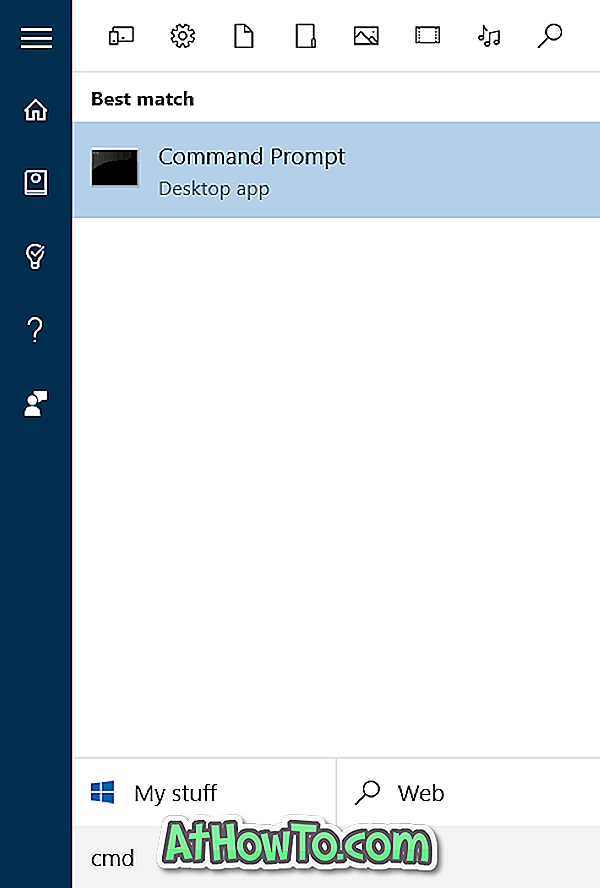
Pasul 3: În Promptul de comandă, tastați următoarea comandă și apăsați tasta Enter.
Dacă este instalat Office 32-bit pe Windows pe 64 de biți, tastați următoarea comandă, apoi apăsați tasta Enter.
CD-ul C: \ Program Files (x86) \ Microsoft Office \ Office16
Sau
Dacă este instalat Office 32-bit pe Windows pe 32 de biți, executați următoarea comandă.
cd C: \ Program Files \ Microsoft Office \ Office16
Sau
Dacă este instalat Office 64-bit pe Windows pe 64 de biți, tastați următoarea cheie și apoi apăsați tasta Enter.
cd C: \ Program Files \ Microsoft Office \ Office16
În comanda de mai sus, înlocuiți "C" cu litera de unitate a unității în care este instalat Windows.

Important: Dacă încă mai folosiți Office 2013 ca parte a abonamentului Office 365, înlocuiți Office16 în comenzile de mai sus cu Office15. De asemenea, dacă utilizați Office 2013, utilizați Office15 în locul lui Office16 în comenzile de mai sus.
Pasul 4: În cele din urmă, tastați următoarea comandă pentru a vedea starea activării Office 365.
cscript ospp.vbs / dstatus
După cum puteți vedea în imaginea de mai jos, dacă copia este activată, veți vedea licența lângă Stare licență .
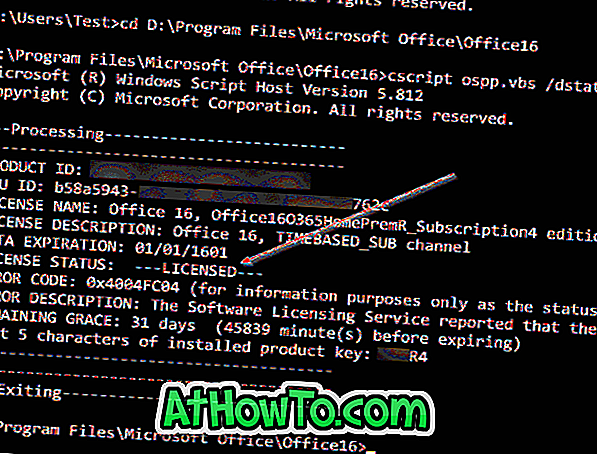
Și dacă doriți să verificați data de expirare a abonamentului, consultați modul nostru de a verifica ghidul pentru data de expirare a abonamentului Office 365.













