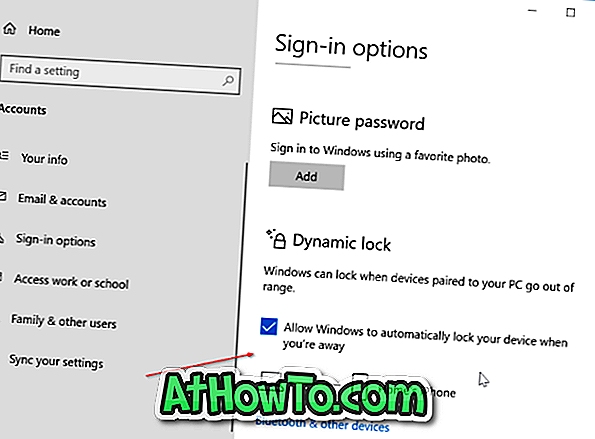În versiunile anterioare ale sistemului de operare Windows, utilizatorii finali au avut mai mult control asupra Actualizărilor Windows. Din păcate, Windows 10 ne oferă un control foarte redus asupra actualizărilor Windows. În timp ce această mișcare asigură faptul că toate PC-urile primesc în mod automat actualizări Windows și sunt actualizate, mulți utilizatori nu sunt mulțumiți de acest comportament al Windows Update în Windows 10.
După cum probabil știți, atunci când verificați pentru actualizări prin intermediul secțiunii Actualizare Windows în Setări Windows 10, nu se afișează dimensiunea de descărcare a actualizărilor disponibile.

În timp ce cei care se află în planuri nelimitate de conectare la internet ar putea să nu știe dimensiunea actualizărilor, utilizatorii care se află în conexiune măsurată ar putea să știe dimensiunea actualizărilor înainte de a le descărca și a le instala.
Din moment ce Windows 10 nu afișează mărimea Actualizărilor Windows, trebuie să folosim un instrument terț numit Windows Update MiniTool pentru a cunoaște dimensiunile actualizărilor înainte de a le descărca.
Windows Update MiniTool este un software gratuit care vă poate ajuta să verificați dimensiunea unei actualizări înainte de a o descărca pe PC. După rularea instrumentului, trebuie doar să dați clic pe pictograma verificare pentru actualizare pentru a permite instrumentului să verifice actualizările disponibile. În câteva secunde, instrumentul listează toate actualizările disponibile pentru Windows 10 și mărimea acestora.

După cum puteți vedea în imaginea de mai sus, instrumentul listează actualizările disponibile pentru Windows 10, driverele de dispozitiv și Windows Defender.
Verificați dimensiunea de descărcare a actualizărilor Windows în Windows 10
Completați instrucțiunile de mai jos pentru a afla dimensiunea actualizărilor Windows în Windows 10.
Pasul 1: Descărcați Windows Update MiniTool din această pagină. Extrageți fișierul zip pentru a obține executabilul.
Pasul 2: În funcție de versiunea Windows 10 pe care o executați, executați fie executabilul Windows Update MiniTool pe 32 de biți sau pe 64 de biți. Dacă nu sunteți sigur, consultați verificarea dacă executați articolul Windows pe 32 de biți sau pe 64 de biți.
Pasul 3: Faceți clic pe pictograma mici pentru verificări pentru actualizări (consultați imaginea de mai jos) pentru a începe verificarea actualizărilor.

Pasul 4: Într-un minut sau două, ar trebui să obțineți o listă a tuturor actualizărilor disponibile pentru Windows 10 cu mărimea acestora. Acum puteți fie să reveniți la setările Windows 10 pentru a instala actualizări sau să utilizați Windows Update MiniTool pentru a instala actualizarea (actualizările).

Pasul 5: Pentru a instala actualizările disponibile utilizând MiniTool, selectați actualizările pe care doriți să le descărcați și să le instalați, apoi faceți clic pe Opțiuni instalare actualizări.

Cum să întrerupeți descărcările Windows Update din ghidul Windows 10 ar putea de asemenea să vă ajute.