Comenzile rapide de pe desktop oferă acces ușor la fișiere, programe și foldere. În Windows 7 și în versiunile anterioare de Windows, am putea crea o comandă rapidă la un program pe desktop făcând clic dreapta pe program din meniul Start, făcând clic pe opțiunea Trimitere la, apoi pe Desktop (creați comanda rapidă).
În Windows 10, nu primiți opțiunea Trimitere la la momentul în care faceți clic dreapta pe un program din meniul Start. Din cauza acestei modificări, mulți utilizatori care au făcut upgrade de la Windows 7 la Windows 10 au dificultăți în crearea comenzilor rapide de pe desktop.

În acest ghid, vom vedea toate căile de acolo pentru a crea comenzi rapide de pe desktop pentru programe în Windows 10.
Metoda 1 din 3
Creați o comandă rapidă pe desktop prin tragere și plasare
La fel ca Windows 7, Windows 10 acceptă, de asemenea, tragerea și lansarea comenzilor rapide de la meniul Start la desktop pentru a crea comenzi rapide de pe desktop. Aceeași metodă poate fi de asemenea folosită pentru a crea comenzi rapide de pe desktop.
Pasul 1: Minimizați programele în execuție și asigurați-vă că puteți vedea desktopul.
Pasul 2: Apăsați tasta de siglă Windows de pe tastatură sau faceți clic pe butonul Start din bara de activități pentru a vedea meniul Start.
Pasul 3: Faceți clic pe aplicațiile App și apoi căutați programul pe care doriți să îl vedeți pe desktop drept comandă rapidă, dați clic pe intrarea programului și trageți-l și plasați-l pe desktop pentru a crea o comandă rapidă a programului pe desktop.
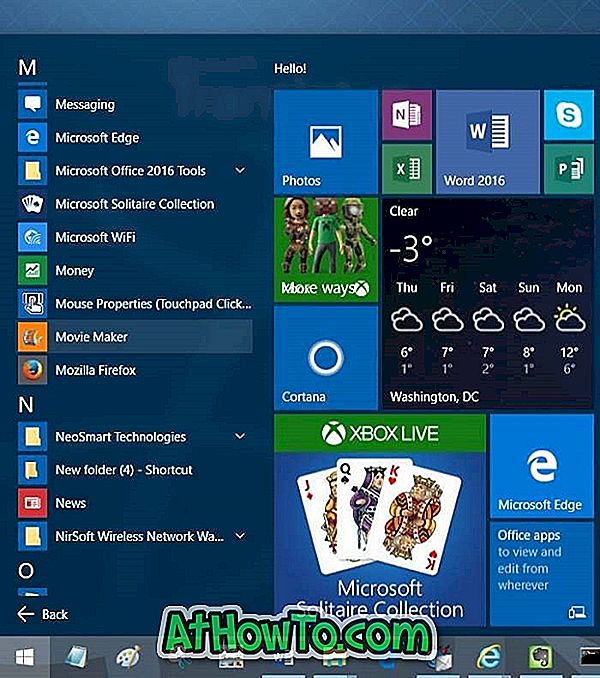
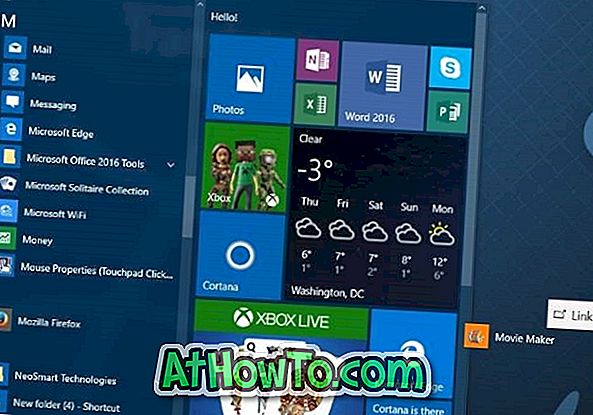
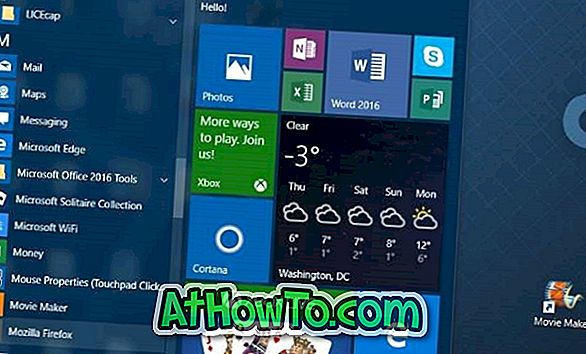
Comanda rapidă ar trebui să apară acum pe desktop. Dacă nu puteți vedea nici o pictogramă pe desktop, vă rugăm să afișați pictogramele de pe desktop făcând clic dreapta pe desktop, făcând clic pe Vizualizare, apoi pe opțiunea Afișare pictograme desktop .
Metoda 2 din 3
Creați comanda rapidă de pe desktop creând o comandă rapidă spre executabil
Dacă dintr-un anumit motiv, nu vă simțiți confortabil cu metoda de mai sus, puteți utiliza această metodă pentru a crea comenzi rapide de pe desktop ale unui program.
Pasul 1: Deschideți meniul Start fie prin apăsarea tastei logo-ul Windows, fie prin apăsarea butonului Start.
Pasul 2: faceți clic pe opțiunea Toate aplicațiile și găsiți programul la care doriți să creați o scurtătură.
Pasul 3: Faceți clic cu butonul din dreapta pe program, faceți clic pe Mai multe, apoi pe Deschideți locația fișierului .
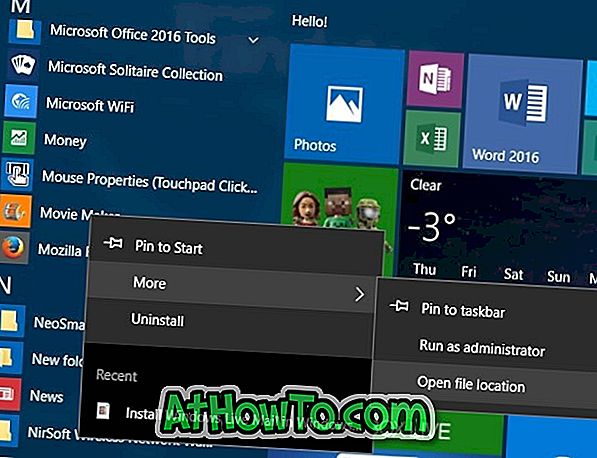
Pasul 4: În sfârșit, faceți clic dreapta pe scurtătura programului, faceți clic pe Trimitere la, apoi pe Desktop (creați comanda rapidă) . Asta e!
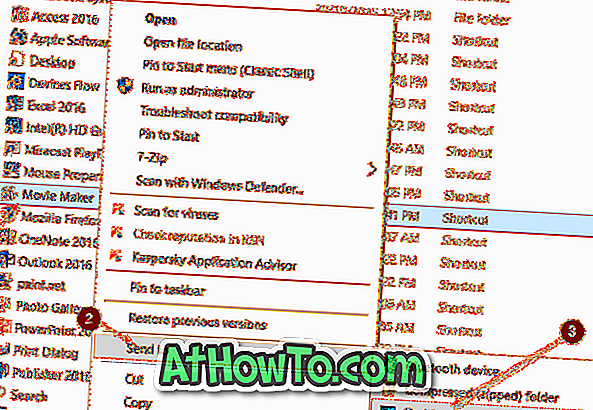
Metoda 3 din 3
O altă modalitate de a crea comenzi rapide pe desktop prin crearea unei comenzi rapide pentru executabilul programului
Pasul 1: Deschideți unitatea unde este instalat Windows 10. Dacă Windows 10 este instalat pe unitatea "C", deschideți același lucru.

Pasul 2: Deschideți dosarele Program Files și Program Files (x86) unul după altul și căutați folderul care conține programul pe care doriți să creați o comandă rapidă pentru desktop. În cele mai multe cazuri, dosarul va avea o etichetă a programului sau etichetei companiei / dezvoltatorului din spatele programului.
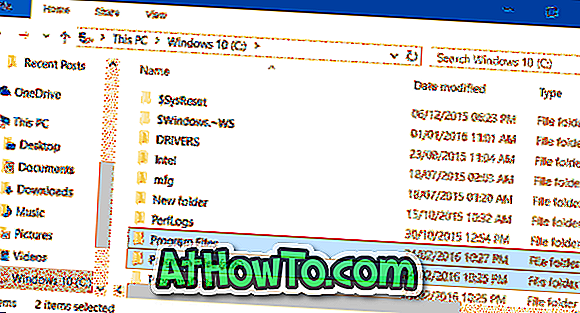
NOTĂ: Folderul Program Files (x86) apare numai în tipul x64 de Windows. Dacă sunteți pe x86 Windows 10, toate programele trebuie să se afle sub Fișierele programului, cu excepția cazului în care ați schimbat directorul de instalare implicit sau ați mutat un program pe altă unitate.
Pasul 3: Căutați executabilul (fișier .exe) al programului, faceți clic dreapta pe el, faceți clic pe Trimiteți la, apoi faceți clic pe Desktop (creați comanda rapidă) pentru a crea o comandă rapidă a programului pe desktop.
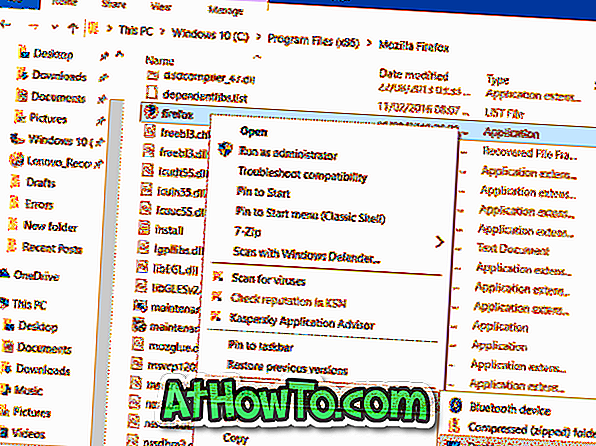
Comenzile rapide de la desktop la programe pot fi create folosind expertul New Shortcut, dar nu discutăm aici, deoarece este mai complicat decât metodele menționate mai sus.













