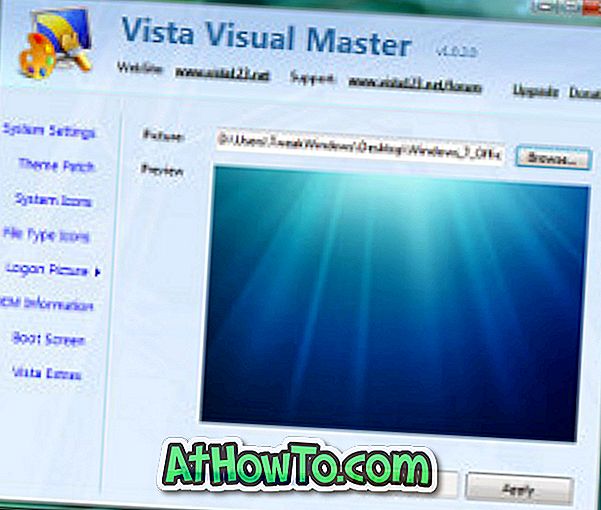Apple a lansat recent o actualizare majoră a sistemului său de operare OS X sub forma OS X Yosemite. OS X Yosemite (v10.10) este disponibil ca o actualizare gratuită, ceea ce înseamnă că utilizatorii de Mac care rulează OS X Snow Leopard, Leul, Mountain Lion sau Mavericks pot trece la cea mai recentă versiune de Mac OS X pentru absolut gratuit.
În timp ce se poate ușor upgrade la Mac OS X Yosemite din versiunile acceptate cu ușurință, unii dintre voi care doresc să realizeze o instalare curată a OS X Yosemite ar putea dori să efectueze o instalare proaspătă de OS X Yosemite de pe un USB bootabil.

La fel ca utilizatorii de Windows, utilizatorii de Mac pot crea un USB bootabil chiar de la Terminal, dar cei care nu sunt familiarizați cu Terminal-ul pot folosi o aplicație gratuită numită DiskMaker X pentru a pregăti USB-ul bootabil.
Pentru a crea o USB bootabilă de OS X Yosemite, trebuie să descărcați mai întâi Mac OS X Yosemite din App Store. Pentru a crea USB-ul bootabil al OS X Yosemite folosind DiskMaker X, urmați instrucțiunile de mai jos.
OS X Yosemite USB portabil
Pasul 1: Primul pas este să descărcați fișierul de instalare OS X Yosemite. Dimensiunea de descărcare este de aproximativ 5, 2 GB și poate fi descărcată urmând instrucțiunile din ghidul nostru de descărcare a ghidului OS X Yosemite.
Pasul 2: Următorul pas este să descărcați și să instalați aplicația DiskMaker X. După cum sa menționat mai sus, DiskMaker X este o aplicație gratuită. Vizitați această pagină pentru a descărca cea mai recentă versiune de DiskMaker X.
Instalați DiskMaker X și executați același lucru.
Pasul 3: Odată ce aplicația este lansată, veți vedea următorul ecran:
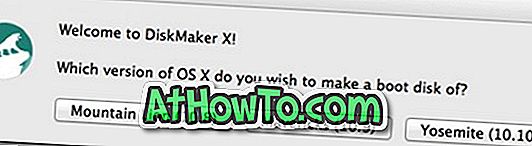
Faceți clic pe butonul numit Yosemite (10.10) pentru a trece la următorul ecran.
Pasul 4: DiskMaker X va scana automat fișierul de instalare din dosarul Aplicații și vă va cere permisiunea să utilizați același lucru. Faceți clic pe Utilizați acest buton de copiere pentru a utiliza fișierul de instalare Yosemite. Dar dacă software-ul de instalare se află într-o unitate diferită, faceți clic pe butonul Utilizare altă copie și apoi navigați la locația pentru a selecta fișierul de instalare.
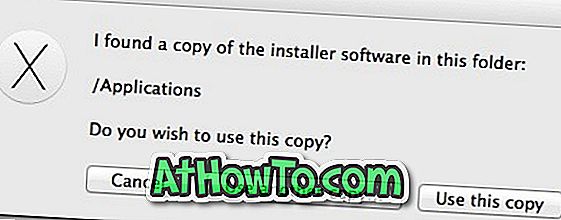
Pasul 5: În acest pas, trebuie să selectați unitatea USB. Înainte de a continua, vă rugăm să copiați toate datele de pe USB pe măsură ce acestea vor fi șterse.
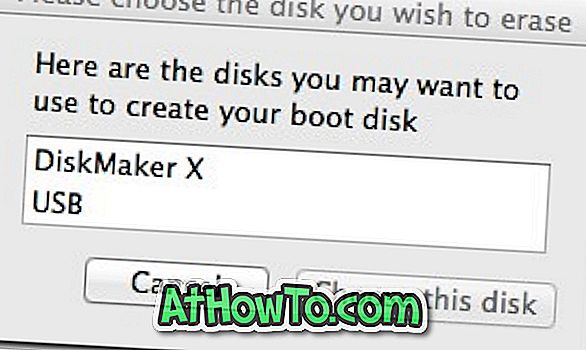

Faceți clic pe Un buton USB de 8 GB pentru a selecta unitatea USB. Odată ce ați selectat unitatea USB, veți vedea dialogul de confirmare, cerându-vă permisiunea de a șterge unitatea USB selectată. Faceți clic pe Ștergeți apoi creați butonul disc pentru a începe pregătirea instalării de boot OS X Yosemite USB.
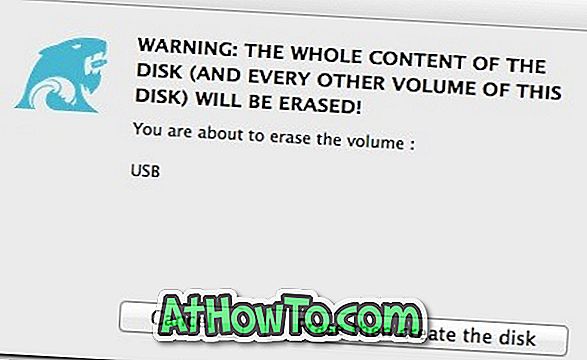
Pasul 6: Așteptați câteva minute pentru a permite DiskMaker X să își finalizeze treaba. Odată ce boot-ul USB de la Yosemite este gata, puteți instala Yosemite de pe unitatea USB. Mult noroc.
![Cum să obțineți Windows 8 Ribbon UI în Windows 7, Vista și XP Explorer [Exact Ribbon UI Look]](https://athowto.com/img/vista-tweaks/942/how-get-windows-8-ribbon-ui-windows-7.jpg)