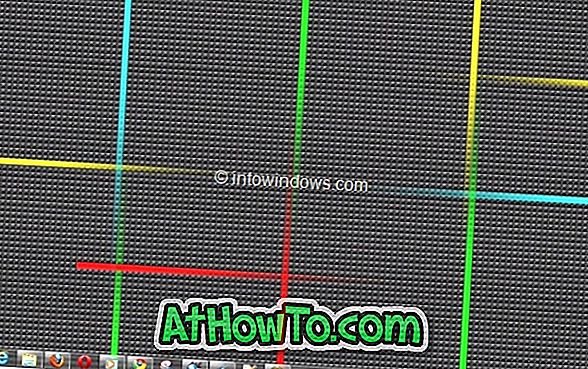Imaginea de sistem este una dintre caracteristicile introduse pentru prima oară cu Windows Vista, pentru a ajuta utilizatorii să creeze cu ușurință imagini de rezervă ale unităților fără ajutorul unor unelte de la terțe părți. Cuvintele simple, o imagine de backup a sistemului include toate driverele și fișierele necesare pentru ca Windows să ruleze și să ruleze.
În general, utilizatorii Windows creează o imagine de rezervă a sistemului după instalarea tuturor driverelor de dispozitive, a software-ului preferat și optimizarea Windows-ului. Fișierul de rezervă poate fi folosit dacă hard diskul nu reușește vreodată sau dacă vreți să reinstalați rapid Windows fără a trebui să treceți prin procedura de reinstalare plictisitoare.

Când restabiliți Windows utilizând o imagine de rezervă creată anterior, nu va trebui să instalați din nou toate unitățile de dispozitiv și software-ul dacă imaginea de rezervă a fost pregătită după instalarea driverelor de dispozitive și a software-ului.
Imaginea de rezervă a sistemului este prezentă atât în Windows 7, cât și în Windows 8. Din anumite motive, Microsoft a renunțat la caracteristica Sistem imagine din actualizarea Windows 8.1. Chiar dacă există o mulțime de instrumente potrivite acolo pentru a crea și restaura o imagine de rezervă a sistemului, unii utilizatori ar putea prefera să aibă acest instrument nativ pentru a crea o copie de rezervă a imaginii.
Din fericire, Microsoft a scos doar versiunea UI Backup Image din Windows 8.1 și se poate crea o copie de siguranță a imaginilor din Command Prompt sau Windows PowerShell.
Urmați instrucțiunile de mai jos pentru a crea imagini de sistem în Windows 8.1 fără a utiliza instrumente de la terțe părți:
Pasul 1: Conectați unitatea USB la PC-ul Windows 8.1 și asigurați-vă că are suficient spațiu liber pe el. Spațiul liber de pe unitatea externă trebuie să fie mai mare decât datele de pe unitatea Windows 8.1.
Rețineți că dacă ați instalat Windows 8.1 în Windows 8 cu boot dublu sau în orice altă versiune, instrumentul de copiere de imagini poate include mai mult de o unitate din copia de rezervă și va necesita mai mult spațiu.
Pasul 2: Deschideți Prompt de comandă ca administrator pe mașina dvs. Windows 8.1. Pentru a face acest lucru, există câteva moduri. Puteți introduce fie CMD în ecranul de pornire și simultan apăsați tastele Ctrl + Shift + Enter pentru a deschide Prompt comandă elevată sau faceți clic dreapta pe butonul Start și apoi faceți clic pe PowerShell (Admin) pentru a deschide Windows PowerShell cu drepturi de administrator. Faceți clic pe butonul Yes atunci când vedeți promptul UAC.

Pasul 3: În Promoted Command sau PowerShell elevat, tastați următoarea comandă și apăsați tasta enter:
wbAdmin începe backup -backupTarget: H: -include: C: -allCritical -quiet

(În comanda de mai sus, înlocuiți "H" cu unitatea USB și înlocuiți "C" cu unitatea de instalare Windows 8.1)
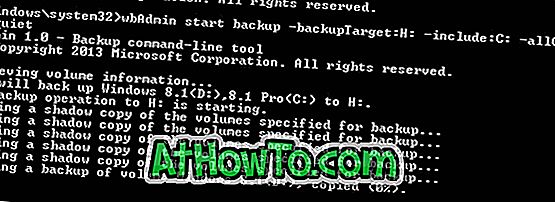
NOTĂ: După cum puteți vedea în imaginea de mai sus, instrumentul face backup atât pentru unitățile C și D, deoarece am instalat Windows 8.1 (unitatea C) în boot dual cu Windows 8 (unitate D).
Pasul 4: În funcție de numărul de unități, de date totale și de hardware-ul sistemului, procesul poate dura ore întregi. După ce ați terminat, veți vedea mesajul "Operația de copiere de rezervă a fost finalizată cu succes". Înlăturați în siguranță echipamentul extern și păstrați-l într-o locație sigură. Asta e!
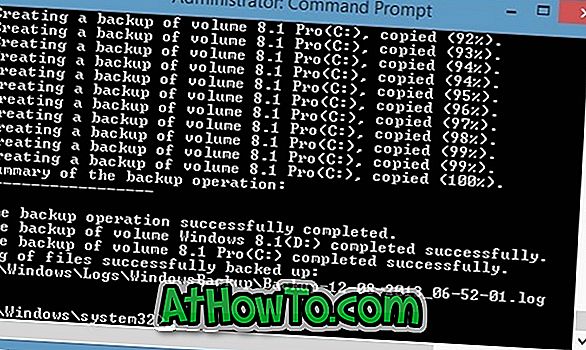
Și dacă căutați un instrument terț bun pentru a crea o copie de rezervă a imaginii, vă recomandăm Macrium Reflect Free edition.