Există o mulțime de motive pentru care doriți să creați un hard disk virtual (VHD) de pe hard diskul fizic. Poate doriți să creați o copie de rezervă a instalării existente Windows 10 și a tuturor datelor înainte de a trece la o versiune mai nouă a Windows 10; sau poate doriți să aveți același set de aplicații și setări Windows pe un alt PC utilizând un software de mașină virtuală; sau doriți doar să creați un VHD al unității fizice din alte motive.
Doar câțiva ani în urmă, crearea VHD de unitate fizică nu a fost la fel de ușoară ca în prezent. Nu au existat instrumente gratuite pentru a îndeplini această sarcină, ceea ce înseamnă că utilizatorii au trebuit fie să meargă pentru metoda complicată, fie să cumpere software-ul scump.
Astăzi, există o mulțime de instrumente gratuite în jurul pentru a converti rapid o instalare Windows existentă sau hard disk pe un hard disk virtual, astfel încât să puteți folosi cu ușurință discul virtual (ceea ce înseamnă toate programele instalate și setările Windows) pe un PC diferit, cu ajutorul software de virtualizare.

De fapt, există instrumente nu doar pentru a converti instalarea Windows 10 pe un hard disk virtual, dar există, de asemenea, unelte care pot clona actuala instalare Windows pe unitatea USB pentru ao folosi ca unitate Windows To Go.
În acest ghid, vom arăta cum puteți utiliza Disk2VHD de la Microsoft pentru a converti o unitate fizică în hard disk virtual cu câteva clicuri de mouse. Software-ul este absolut gratuit și foarte ușor de utilizat.
Completează instrucțiunile de mai jos pentru a converti instalarea Windows 10 existentă în hard disk virtual cu ajutorul Disk2VHD. Acest software și procedura funcționează și cu versiunile anterioare de Windows.
Creați hard disk virtual de la instalarea Windows 10 existentă
Pasul 1: Primul pas este să descărcați cea mai recentă versiune de Disk2VHD. Vizitați această pagină a Microsoft TechNet pentru a descărca fișierul zip al Disk2VHD.
Extrageți fișierul zip pentru a obține executabilul Disk2VHD. Faceți dublu clic pe executabilul Disk2VHD pentru a vedea acordul de licență și, cu excepția aceluiași lucru, pentru a începe să utilizați programul.
Pasul 2: Odată ce Disk2VHD rulează, selectați unitățile fizice pe care doriți să le convertiți pe un hard disk virtual, apoi selectați o locație pentru a salva hard diskul virtual (fișier .vhdx). Locația destinației poate fi fie hard diskul intern, fie o unitate USB externă.
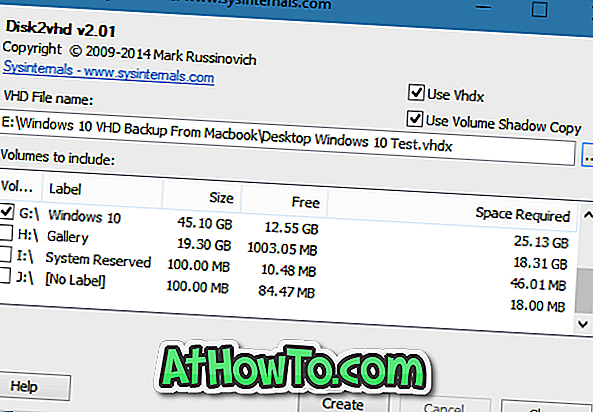
După cum puteți vedea, cu setările implicite, Disk2VHD utilizează formatul VHDX pentru a salva hard diskul virtual. Cu toate acestea, puteți salva discul virtual în format VHD prin debifarea opțiunii Utilizare opțiune VHDX. Pentru cei care nu știu, VHDX este noul format virtual al Microsoft și are multe avantaje față de VHD-ul vechi.
Pasul 3: În cele din urmă, apăsați butonul Creare pentru a începe fotografierea unității selectate. În funcție de dimensiunea unității (uneltelor) selectate și hardware-ul PC-ului dvs., timpul necesar pentru finalizarea lucrării va varia de la câteva minute la ore.
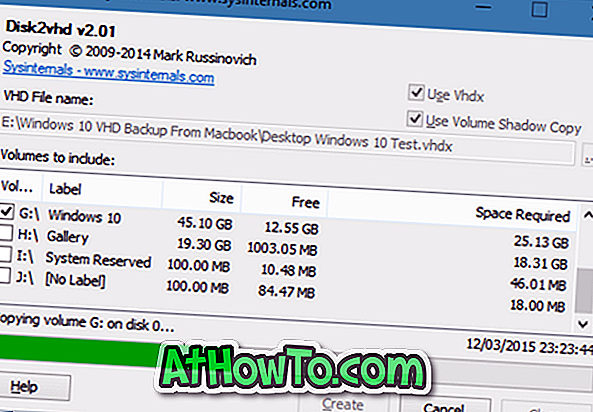
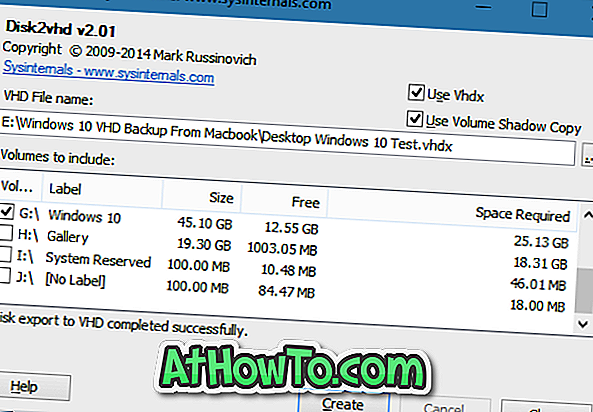
Spuneți-ne dacă întâmpinați probleme în timp ce urmați acest ghid lăsând comentarii.














