Cu Windows 8, Microsoft a integrat caracteristica robustă și binecunoscută Hyper-V și în sistemul de operare client. Cuvintele simple, Microsoft a introdus această tehnologie Windows Server OS în recent lansat sistemul de operare Windows 8 client.

Clientul Hyper-V este o tehnologie de virtualizare client flexibilă, robustă și performantă, care vă permite să executați simultan mai multe instanțe ale sistemului de operare pe computerul Windows 8. Cuvintele simple, dacă ediția dvs. de Windows 8 și PC acceptă Hyper-V, nu veți avea nevoie de soluții de virtualizare de la terți, cum ar fi VMware și VirtualBox, pentru a rula mașini virtuale pe PC-ul Windows 8.
Hyper-V oferă un mediu pe care îl puteți utiliza pentru a crea și gestiona mașinile virtuale și resursele acestora. Fiecare mașină virtuală este un sistem informatic virtual, izolat, care rulează propriul sistem de operare. Aceasta vă permite să executați simultan mai multe sisteme de operare.
Cerințele hardware Hyper-V:
Sistemul pe 64 de biți care are o traducere de nivel secundar (SLAT)
# O versiune pe 64 de biți a sistemului de operare Windows 8
RAM de 4 GB
Dacă executați o versiune x64 de Windows 8 și așteptăm cu nerăbdare să activați caracteristica Hyper-V, iată cum se face:
Pasul 1: Deschideți dialogul Run cu ajutorul tastelor Windows + R. În caseta de dialog Executare, tastați appwiz.cpl și apăsați tasta enter pentru a lansa fereastra Programe și caracteristici.
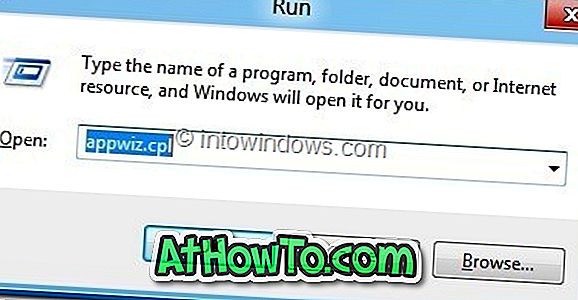
Pasul 2: În panoul din stânga, faceți clic pe Activarea sau dezactivarea funcțiilor Windows .
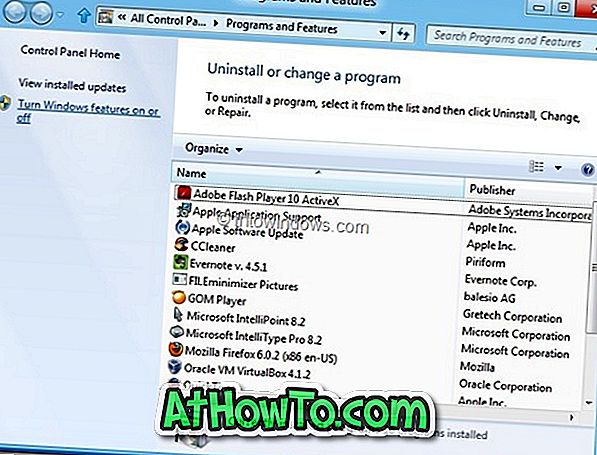
Pasul 3: Odată ce dialogul de caracteristici Windows este deschis, selectați Hyper-V și bifați caseta de selectare. Faceți clic pe butonul Ok . Windows va începe să facă modificările necesare pentru a activa caracteristica.
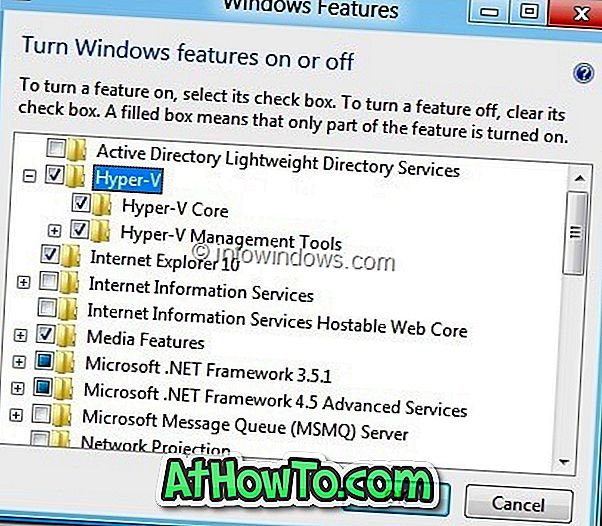
Pasul 4: După efectuarea modificărilor necesare, vi se va cere să reporniți PC-ul. Faceți clic pe butonul Reporniți acum pentru a reporni computerul. Dacă vă aflați în mijlocul unor activități importante, faceți clic pe butonul Reporniți mai târziu.
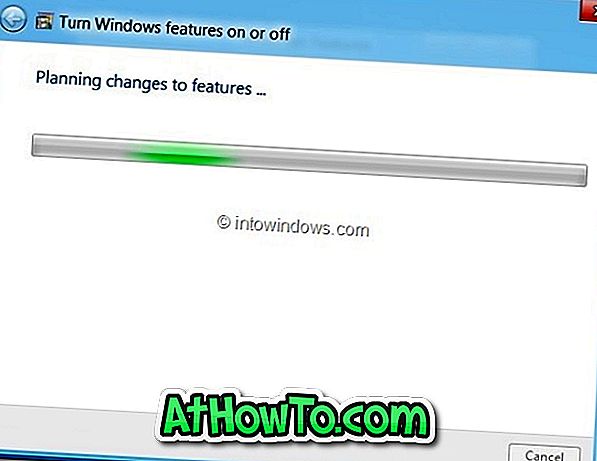
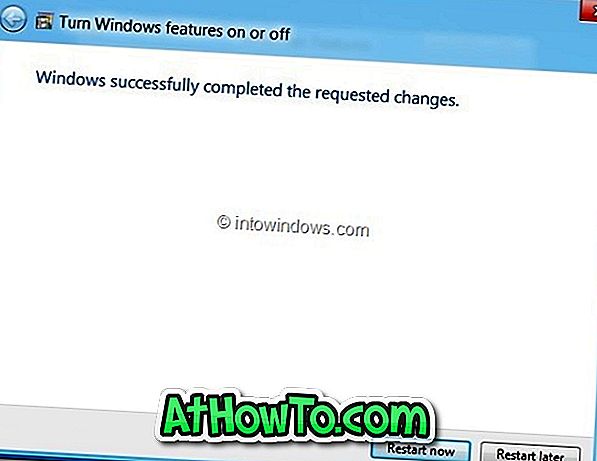
Pasul 5: După repornirea sistemului, tastați Hyper-V din ecranul de pornire pentru a vedea caracteristica recent activată din Windows 8.













