Microsoft a început lansarea primei Actualizări de Aniversare pentru Windows 10. Actualizarea Anniversary, cea de-a doua actualizare majoră pentru Windows 10, aduce zeci de noi caracteristici și îmbunătățiri la cea mai nouă versiune de sistem de operare Windows.
Cea mai bună modalitate de a instala Windows 10 Update Anniversary utilizează Windows Update. PC-ul Windows 10 va descărca automat actualizarea când va deveni disponibilă pentru PC. Dar, deoarece există peste 350 milioane de calculatoare care rulează Windows 10, este posibil să fie nevoie să așteptați câteva zile pentru a vedea Actualizare de Aniversare pe PC.

Dacă nu puteți aștepta să instalați Actualizarea Windows 10 Aniversare prin Windows Update, puteți utiliza instrumentul oficial Windows Media Creation Tool pentru a actualiza instalarea curentă de Windows 10 la Actualizare de Aniversare.
Instalați Update Anniversary pentru Windows 10 imediat
Finalizați instrucțiunile de mai jos pentru a obține Windows 10 Update Anniversary imediat pe PC utilizând Media Creation Tool.
Pasul 1: Primul pas este să descărcați Windows 10 Media Creation Tool.
Pasul 2: Rulați fișierul executabil al instrumentului Media Creation Tool și faceți clic pe butonul Accept pentru a accepta termenii licenței.
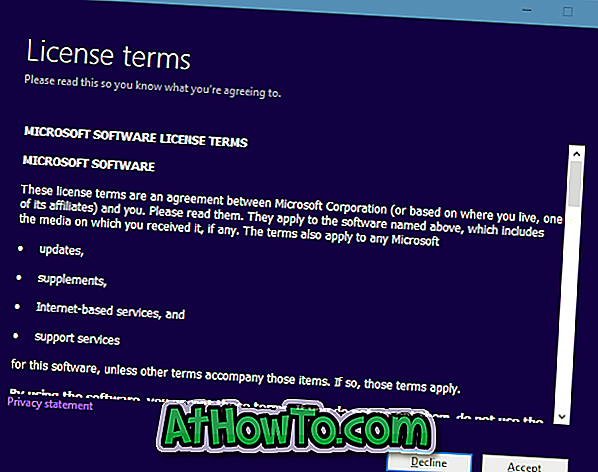
Pasul 3: În ecranul Ce vrei să faci, selectează prima opțiune numită Actualizați acest PC acum, apoi faceți clic pe butonul Următorul .
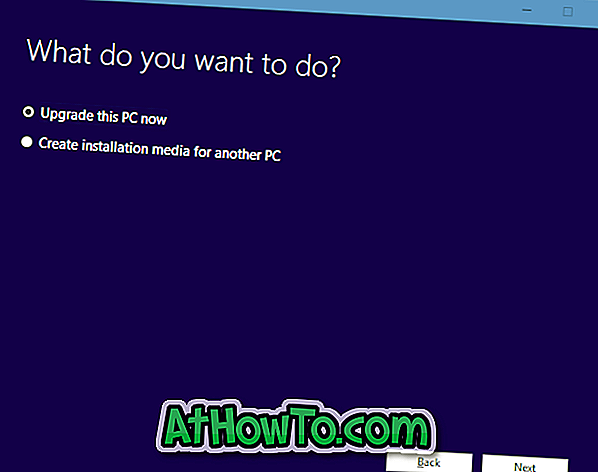
Pasul 4: Instrumentul Media Creation va începe automat să descarce Windows 10 cu Update Anniversary.
Pasul 5: Când vedeți următorul ecran Gata de instalat, asigurați-vă că este selectată opțiunea Păstrați fișierele personale și aplicațiile . Dacă nu, faceți clic pe Modificați ce să păstrați linkul, apoi selectați opțiunea Păstrați fișiere și aplicații personale .
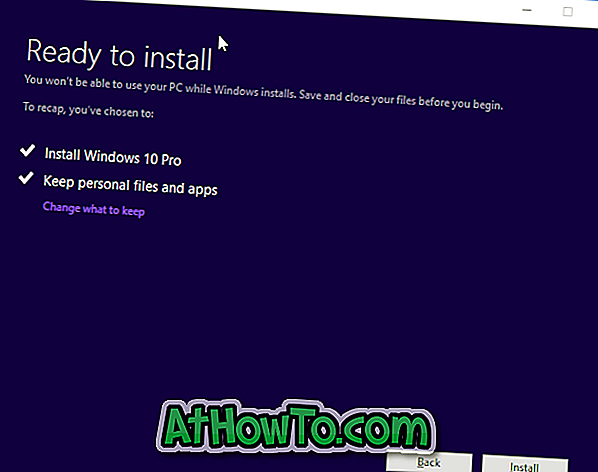
Faceți clic pe butonul Instalare pentru a începe instalarea Windows 10 cu Update Anniversary.
PC-ul dvs. poate fi repornit de mai multe ori în timpul instalării. În funcție de configurația PC-ului dvs. și de alți factori, procesul de instalare poate varia de la câteva minute la ore.
Pasul 6: După ce ați terminat, veți vedea ecranul de blocare al Windows 10. Conectați-vă utilizând contul dvs. de utilizator local sau contul Microsoft. Veți vedea desktopul Windows 10 în câteva minute.













