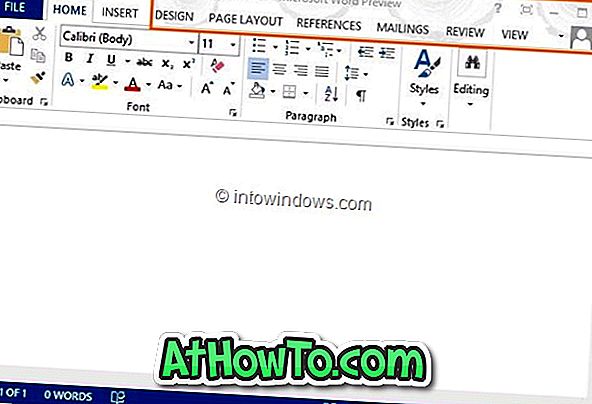Edge este un browser Web elegant și elegant de la Microsoft pentru Windows 10. În ultimii doi ani, browserul Edge a primit câteva caracteristici noi și are acum aproape toate caracteristicile oferite de rivalii săi.
Deoarece Microsoft Edge este foarte usor pentru resursele de sistem, multi utilizatori care au resurse limitate de sistem folosind Edge ca browser principal. De fapt, dacă nu aveți nevoie de extensii, Edge este probabil cel mai bun browser pentru Windows 10.

Inițial, importarea marcajelor, parolelor și istoricului de navigare din browsere populare precum Chrome și Firefox în Edge nu a fost posibilă. Dar, odată cu trecerea timpului, Microsoft a adăugat aceste caracteristici mici, dar importante, la Edge.
Dacă vă rețineți ca setarea Edge ca browser prestabilit, deoarece nu exista nicio opțiune pentru a importa parolele salvate în Chrome în Edge, ați fi bucuroși să știți că este posibil să importați parolele Chrome în Edge acum.
Windows 10 acceptă acum importarea parolelor Chrome în browserul Edge. Puteți utiliza instrumentul de import încorporat în browser-ul Edge pentru a importa parole, marcaje și istoric Chrome în Microsoft Edge într-un interval scurt.
Singura captura este că nu pare să existe opțiunea de a importa parole decât prin excluderea istoricului și a marcajelor. Cu toate acestea, puteți importa numai marcaje în browserul Edge. Când importați parole, aceasta aduce și marcaje și istoric.
Importul parolelor din Chrome în Microsoft Edge
Finalizați instrucțiunile de mai jos pentru a importa parolele salvate în browserul Chrome în Microsoft Edge fără ajutorul software-ului suplimentar.
IMPORTANT: Când importați parole Chrome în Edge utilizând această metodă, va importa, de asemenea, marcajele și istoricul de navigare.
Pasul 1: Deschideți browserul Edge. Închideți browserul Chrome, dacă rulează.
Pasul 2: În browser-ul Edge, faceți clic pe cele trei puncte (...) localizate la dreapta-sus și apoi pe Setări .

Pasul 3: În secțiunea Importuri favorite și altă secțiune de informații, există Import din alt buton al browserului . Faceți clic pe același.

Pasul 4: În final, selectați butonul radio Chrome și apoi faceți clic pe butonul Import pentru a importa marcaje, istoricul navigării și parolele de la Google Chrome la Microsoft Edge.

În funcție de mărimea datelor, poate dura câteva secunde până la zeci de secunde. Veți vedea mesajul "Totul terminat!" După finalizarea importului.

Sper că veți găsi acest ghid util!
Puteți să consultați modul nostru de vizualizare a parolelor și ștergerea parolelor salvate în ghidul browserului Edge pentru a vă gestiona parolele.