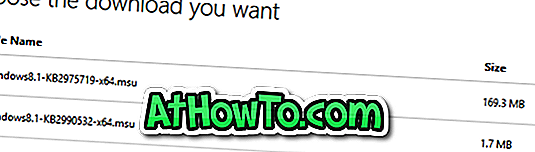Doriți să importați fotografii de pe iPhone în Windows 10 sau Windows 8 PC? Verificați aceste trei metode pentru a transfera cu ușurință fotografii de pe iPhone pe PC.
Apple iPhone este încă unul dintre cele mai bune smartphone-uri de acolo și se vinde destul de bine în ciuda concurenței intense de la Samsung, HTC, Sony și alți producători de smartphone-uri. Folosim cu toții iPhones noastre pentru a capta momente memorabile și ar dori să păstreze o copie de siguranță a fotografiilor pe PC-urile noastre.

Dacă dețineți un iPhone / iPad și doriți să vă transferați fotografiile de pe iPhone pe computerul sau tableta Windows 10 / 8.1, puteți face acest lucru cu câteva clicuri sau robinete.
Aplicația Photos native în Windows 10 sau Windows 8.1 nu numai că vă permite să vizualizați imagini, dar, de asemenea, vă permite să importați imagini de pe smartphone-urile dvs. și camerele digitale. În acest ghid, vă vom arăta cum să transferați în siguranță fotografiile de pe iPhone pe PC-ul Windows 10 sau Windows 8.1, fără a fi nevoie de iTunes sau de alte instrumente ale unor terțe părți.
Importați fotografii de pe iPhone la PC-ul Windows 10
Pasul 1: Conectați iPhone-ul la Windows 10 PC utilizând cablul furnizat împreună cu iPhone-ul.
Pasul 2: Odată conectat, ar trebui să vedeți următorul ecran pe telefonul iPhone cu mesajul "Permiteți accesului acestui dispozitiv pentru a accesa fotografiile și videoclipurile". Atingeți Permiteți .

Pasul 3: lansați aplicația Foto încorporată. Dacă aplicația Fotografii nu se deschide dintr-un motiv anume, accesați modul nostru de reinstalare a ghidului de aplicații pentru a remedia problema.

Pasul 4: După lansarea aplicației Fotografii, faceți clic pe opțiunea Importare din partea dreaptă sus a aplicației Fotografii.

Aplicația Photos va căuta acum toate videoclipurile și fotografiile de pe iPhone.
Pasul 5: În continuare, veți vedea elementele selectate pentru a importa din dialogul Apple iPhone. Selectați fotografiile și videoclipurile pe care doriți să le importați pe PC-ul Windows 10. În mod prestabilit, aplicația Fotografii selectează toate fotografiile și videoclipurile. Deci, deselectați numai fotografiile și videoclipurile pe care nu doriți să le importați.

Pasul 6: Faceți clic pe butonul Continuare .
Pasul 7: Acum ar trebui să obțineți ecranul "Porniți importul?". Implicit, toate fotografiile și videoclipurile importate sunt salvate în contul dvs. OneDrive (dacă aveți unul), însă puteți schimba locația făcând clic pe Modificați unde sunt importate linkul și selectând o locație.

Pasul 8: În final, faceți clic pe butonul Import pentru a începe să importați imaginile și videoclipurile selectate. După ce ați terminat, veți vedea notificarea pe desktop pentru "Fotografiile a terminat să importe fotografii". Asta e!

Importarea fotografiilor de pe iPhone în Windows 8.1
Pasul 1: Conectați iPhone-ul la PC utilizând cablul de conectare furnizat de Apple. Verificați ecranul iPhone acum. S-ar putea să vedeți o notificare cu opțiunea Trust. Confirmați Top Trust pentru a continua.
Pasul 2: În momentul în care Windows recunoaște iPhone-ul dvs., veți vedea o notificare toast în partea din dreapta sus a ecranului, solicitând Atingeți pentru a alege ce se întâmplă cu acest dispozitiv .

Și dacă această notificare nu apare pe ecran, este pentru că ați dezactivat caracteristica de notificare a toastului sau ați dezactivat notificarea pentru o opțiune de 1, 4 sau 8 ore. În acest caz, puteți urma instrucțiunile din Metoda 2 pentru a importa fotografiile iPhone.
Pasul 3: Faceți clic sau atingeți notificarea pentru a vedea trei opțiuni: Importați fotografii și videoclipuri, Deschideți dispozitivul pentru a vizualiza fișierele și Nu faceți nicio acțiune.

Faceți clic sau atingeți opțiunea Importați fotografii și videoclipuri . Această acțiune va deschide toate fotografiile de pe iPhone în aplicația Photoshop Windows 8.
Pasul 4: Selectați fotografiile și videoclipurile pe care doriți să le importați, apoi faceți clic pe sau apăsați butonul Import pentru a începe copierea tuturor fotografiilor de pe iPhone pe PC.


Pasul 5: Odată ce aplicația Photos Photos completează afacerea dvs., veți vedea o opțiune de deschidere a dosarului pentru vizualizarea fotografiilor importate. De asemenea, puteți închide aplicația Fotografii dacă doriți să vedeți fotografii mai târziu.

Toate fotografiile importate sunt localizate în biblioteca de imagini. Pentru a deschide biblioteca de imagini, deschideți Computer (File Explorer) sau orice alt dosar, apoi faceți clic pe opțiunea Imagini din panoul din stânga. Mult noroc!
O altă modalitate de a importa imagini de pe iPhone la Windows 8/10
Utilizați această metodă dacă ați conectat deja iPhone la PC-ul Windows 8.
Dacă aceasta este prima dată când conectați iPhone la PC, este posibil să primiți o notificare pe iPhone cu opțiunea Truest. Atingeți butonul Trust pentru a continua.
Pasul 1: Comutați la ecranul de pornire, dați clic sau atingeți aplicația Fotografii pentru a rula aplicația. Dacă nu este prezent, utilizați căutarea pentru a lansa aplicația Fotografii.

Pasul 2: Faceți clic dreapta oriunde în aplicația Fotografii pentru a vedea opțiunea Import în colțul din dreapta jos al ecranului.

Pasul 3: Faceți clic sau atingeți butonul Import pentru a vizualiza lista cu toate dispozitivele conectate pe PC. Ar trebui să vedeți acum iPhone-ul în listă.

Pasul 4: Faceți clic sau atingeți intrarea iPhone, selectați fotografiile și videoclipurile pe care doriți să le importați, apoi faceți clic pe sau apăsați butonul Import pentru a începe transferul fotografiilor și videoclipurilor selectate pe PC.
Aplicația Photos salvează toate fotografiile importate în biblioteca de imagini. Puteți vizualiza toate fotografiile importate, fie utilizând aplicația Photos, Windows Photo Viewer, fie orice alt program.