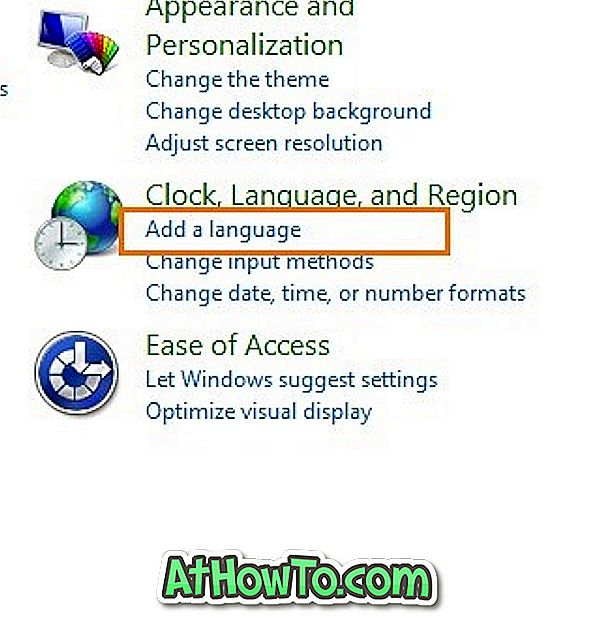Doriți să inserați un model 3D frumos pe care tocmai l-ați creat sau descărcat în noua prezentare PowerPoint sau document Word? Iată cum să inserați imagini 3D în programe Word, Excel și PowerPoint care rulează pe sistemul de operare Windows.
Programele Microsoft Office Word, Excel și PowerPoint suportă acum modele 3D. Acum puteți introduce modele sau imagini 3D la fel ca orice altă imagine pe care o inserați în aceste programe.

Rețineți că modelele 3D sunt acceptate numai pe Office 2016 și Office 365. Dacă utilizați Office 2013, Office 2010 sau Office 2017, faceți upgrade la cea mai recentă versiune de Microsoft Office pentru a obține această caracteristică.
Introduceți o imagine 3D în Word sau PowerPoint
Pasul 1: Deschideți programul Word sau PowerPoint și deschideți documentul / prezentarea în care doriți să inserați modelul 3D.
Pasul 2: Comutați la fila Insert ( Inserare ) în zona panglicii. Faceți clic pe butonul Modele 3D pentru a vedea de la un fișier și de la opțiunile sursă online .

Pasul 3: Dacă aveți o imagine 3D pe PC, faceți clic pe opțiunea Din fișier, navigați la imaginea 3D, selectați-o și apoi faceți clic pe butonul Inserați pentru a introduce modelul 3D în document.
Dacă nu aveți un model 3D pe computerul dvs., faceți clic pe Din surse online pentru a deschide dialogul Modele 3D online. Aici, utilizați caseta de căutare pentru a căuta modelul 3D pe care îl căutați. De exemplu, dacă doriți să inserați imaginea unui tigru, introduceți tigrul în caseta de căutare și apoi apăsați tasta enter.
Rețineți că este posibil să fie necesar să vă conectați utilizând un cont Microsoft.

Faceți clic pe imaginea 3D pe care doriți să o inserați pentru a o selecta, apoi faceți clic pe butonul Inserare pentru ao descărca și ao introduce în document.

Pasul 4: Odată ce modelul 3D se află în document, îl puteți roti sau îl înclinați ținând și trăgând modelul 3D. De asemenea, puteți utiliza una dintre modelele prestabilite făcând clic pe fila Format din bandă și apoi selectând una dintre presetări.

Utilizați instrumentul Pan & Zoom disponibil în fila Format pentru a mări sau micșora modelul 3D.
Pasul 5: Acum puteți salva documentul Word sau PowerPoint.