Cu câțiva ani în urmă, în timpul zilelor de Windows XP și Vista pentru a fi exacți, am folosit cu toții CD-uri și DVD-uri tradiționale pentru a instala sistemul de operare Windows. Postați lansarea Windows 7 Beta în ianuarie 2009, au apărut o serie de instrumente pe web pentru a crea USB-uri bootabile care vă ajută să instalați Windows 7 de pe o unitate USB.
Microsoft a lansat, de asemenea, un instrument oficial, cu câteva săptămâni înainte de lansarea Windows 7 RTM către public, numit Windows 7 USB / DVD Download Tool pentru a ajuta utilizatorii finali să creeze Windows 7 USB bootabile din fișierele de imagine ISO. Unelte precum Rufus și WinUSB Maker sunt capabile să creeze USB compatibil cu sistemul BIOS tradițional și noile sisteme UEFI.

Dar ar putea exista situații în care aveți un fișier ISO Windows 10 / 8.1 / 7, dar nu aveți o unitate USB pentru a pregăti și instala / reinstala Windows de pe o unitate USB. Din fericire, Windows 7, Windows 8 / 8, 1 și Windows 10 pot fi instalate și de pe cartela de memorie a telefonului.
În aceste zile, aproape toți dintre noi deținem cel puțin un telefon inteligent și majoritatea acestor telefoane inteligente, care împiedică iPhone-ul, suportă carduri de memorie Micro SD. Așadar, găsirea unui card de memorie nu este o sarcină grea și din moment ce noi toți purtăm telefoanele noastre de pretutindeni, putem muta rapid datele de pe cardul SD pe un PC, pregătim cartela de memorie bootabilă și apoi instalăm Windows de pe cartela de memorie.
În acest ghid, vă vom arăta cum să creați o cartelă de memorie microSD bootabilă și să o utilizați ca suport de încărcare pentru a instala Windows 10 / 8.1 / 7 de la aceleași. Urmați instrucțiunile de mai jos pentru a vă pregăti cardul Micro SD de bootabilitate Windows 10 / 8.1 / 7 și apoi instalați Windows 10 / 8.1 / 7.
Pregătirea cardului de memorie bootabilă pentru Windows 10/7 / 8.1 este destul de simplă și trebuie să urmați aceeași procedură pe care ați urmat-o pentru a crea unități USB de boot Windows 8.1.
NOTĂ 1: Cardurile de memorie, altele decât Micro SD, pot fi, de asemenea, utilizate pentru a pregăti mass-media bootabile și apoi să instalați Windows din acesta.
NOTĂ 2: Înainte de a utiliza Promptul de comandă pentru a pregăti mediul de pornire, am încercat instrumentul popular Rufus de a face cartela de memorie bootabilă, dar a eșuat. Alte instrumente similare ar putea ajuta la pregătirea cardului de memorie bootabilă, însă vom folosi instrucțiunile de lucru de 100% furnizate în modul nostru de instalare a Windows 10 din ghidul USB pentru a pregăti cartela de memorie bootabilă Windows 8.1 / 10.
Efectuați bootabilitatea cardului dvs. de memorie Micro SD
Procedură:
Pasul 1: Scoateți cardul de memorie Micro SD de pe telefon și atașați-l la computer, fie utilizând cititorul încorporat sau un card de memorie extern.
Pasul 2: Faceți copii de rezervă ale tuturor datelor de pe cartela de memorie într-o locație sigură, pe măsură ce formatul cardului de memorie va fi șters de pe card.
Pasul 3: Deschideți Prompt comandă elevată. Pentru a deschide Promptul de comandă cu drepturi de administrator, tastați CMD în meniul Start sau în meniul Start, apoi apăsați simultan tastele Ctrl + Shift + Enter. De asemenea, puteți să consultați modul de deschidere a comenzii de comandă ca administrator pentru instrucțiuni detaliate.
Pasul 4: În Promoted Command elevat, executați următoarele comenzi:
diskpart
Apăsați tasta Enter.
Listează discul
Apăsați tasta Enter.
Observați numărul de disc al cartelei de memorie. De exemplu, în imaginea de mai sus, numărul discului cărții de memorie este de 1.
Pasul 5: Apoi, tastați următoarele comenzi unul după altul și apăsați tasta Enter după legarea fiecărei comenzi.
Selectați Disk 1
În comanda de mai sus, înlocuiți "1" cu numărul discului cardului de memorie pe care l-ați obținut la pasul 4.
Curat
Creați partiția primară
Selectați partiția 1
Activ
Format Fs = NTFS rapid
Atribui
Ieșire
Nu închideți încă Comandamentul de comandă.
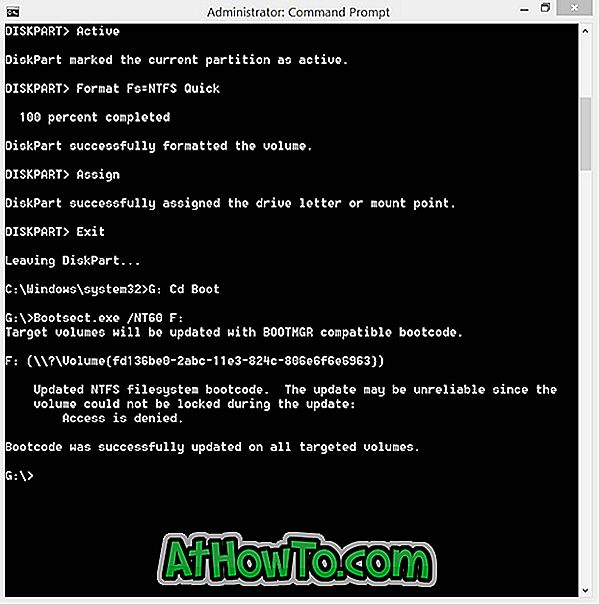
Pasul 6: Apoi, montați fișierul ISO 10 / 8.1 / 7 ISO pentru a obține o literă de unitate pentru unitatea montată. Dacă vă aflați pe Windows 8 / 8.1, faceți clic dreapta pe fișierul ISO și apoi faceți clic pe Mount. Și dacă sunteți pe Windows 7, vă rugăm să treceți prin modul nostru de montare a unui fișier ISO în ghidul Windows 7 pentru instrucțiuni detaliate.
Pasul 7: Executați următoarele trei comenzi:
G: Boot Cd
Unde "G" este litera de unitate a fișierului ISO montat
Bootsect.exe / NT60 F:
În comanda de mai sus, înlocuiți "F" cu litera unității cardului dvs. de memorie Micro SD. Asta e! Acum puteți închide Promptul de comandă.
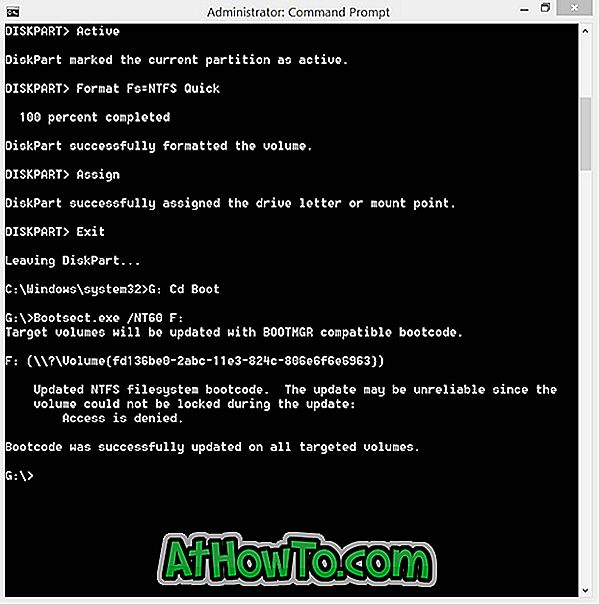
Pasul 8: În final, copiați toate fișierele (inclusiv ascunse, dacă există) de pe unitatea virtuală (unitate montată pe fișierul ISO) pe cartela de memorie. Cardul de memorie Windows bootabil este acum gata.
Pasul 9: Porniți PC-ul pe care doriți să instalați Windows de pe cartela de memorie bootabilă, conectați cartela de memorie bootabilă, boot-ul în BIOS sau UEFI, rearanjați ordinea de pornire pentru a porni din cardul de memorie / USB și reporniți PC-ul pentru a vedea Apăsați orice tastă pentru a porni din mesajul CD / DVD de pe ecran.
Apăsați orice tastă pentru a începe încărcarea fișierelor necesare și pentru a instala sistemul de operare Windows 10 / 8.1 / 7. Mult noroc!
NOTĂ: În cazul în care PC-ul dvs. nu afișează cartela de memorie în BIOS / UEFI și nu acceptă încărcarea de pe o cartelă de memorie, aveți posibilitatea să puneți înapoi cartela de memorie (după pregătirea dispozitivului de bootare) în telefon, să conectați telefonul la PC-ul utilizând un cablu acceptat și apoi reporniți PC-ul pentru a porni și a instala Windows. A lucrat cel puțin la PC-ul nostru.













