Edge, noul browser web de la Microsoft, este browserul web implicit, precum și cititorul PDF implicit în Windows 10. În timp ce versiunea curentă a Edge nu dispune de mai multe caracteristici oferite de rivalii săi precum Mozilla Firefox și browserul Google Chrome popular, au confirmat faptul că Edge este comparabilă cu alte browse-uri terțe în ceea ce privește viteza.
Ca și alte browsere în jur, Edge oferă, de asemenea, să vă salvați parolele web. Parolele salvate în browser-ul Edge pot fi gestionate prin deschiderea setărilor avansate de Edge.

Așa cum am spus înainte, browser-ul Edge încă departe de a fi perfect. Mulți utilizatori care au folosit Edge ca browser web implicit s-au plâns că uneori browserul nu se deschide deloc.
Dacă ați salvat parolele web în browserul Edge și browserul Edge refuză să se deschidă din anumite motive, puteți urma instrucțiunile de mai jos pentru a recupera parolele salvate în browserul Edge în Windows 10.
Metoda 1 din 2
Vizualizați și recuperați parolele browserului Edge utilizând Managerul de credite
Pasul 1: Introduceți Managerul credential în meniul Start sau în caseta de căutare din bara de activități, apoi apăsați tasta Enter pentru a deschide același lucru.

Pasul 2: Faceți clic pe Certificatele Web pentru a vizualiza toate parolele și numele de utilizator salvate în Edge, precum și în Internet Explorer.
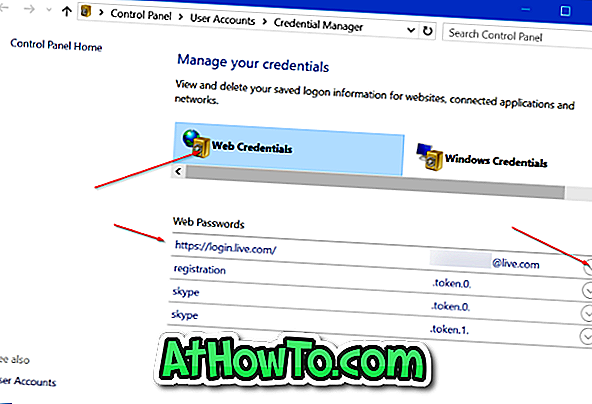
Pasul 3: Pentru a vizualiza o parolă pentru un site Web, faceți clic pe săgeata în jos de lângă o legătură Web, apoi faceți clic pe Afișați linkul de lângă Parolă.
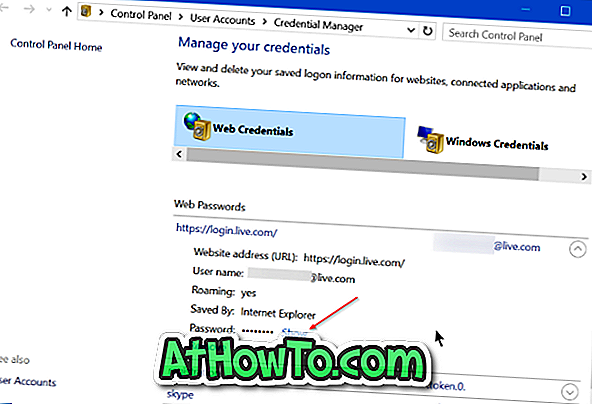
Pasul 4: Când vi se solicită să introduceți parola contului Microsoft sau a contului local de utilizator, introduceți aceeași parolă pentru a vedea parola pentru adresa web selectată.
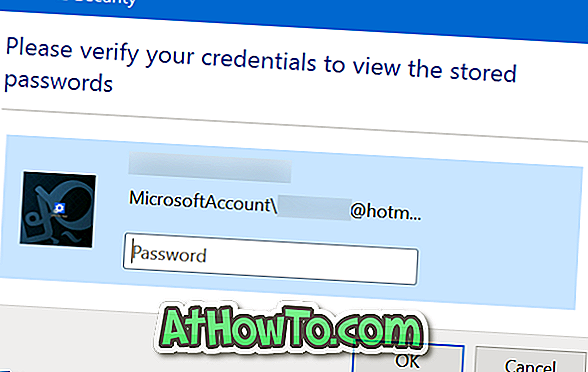

Metoda 2 din 2
Vizualizați și recuperați parolele browser-ului Edge folosind WebBrowserPassView
Pasul 1: Primul pas este să descărcați un instrument gratuit numit WebBrowserPassView de la NirSoft. Pe lângă programul obișnuit de instalare, software-ul este disponibil și în versiune portabilă. Dacă nu doriți să instalați acest software pe PC, puteți descărca numai versiunea standalone făcând clic pe link-ul Descărcare WebBrowserPassView (In zip File).
Pentru cei care sunt preocupați de utilizarea unui instrument terță parte pentru a recupera parolele, NirSoft este un dezvoltator foarte cunoscut și toate instrumentele sale sunt în siguranță.
Pasul 2: extrageți fișierul zip descărcat pentru a obține fișierul WebBrowserPassView.exe. Faceți dublu clic pe fișier pentru a rula software-ul WebBrowserPassView.
Pasul 3: cu setările implicite, instrumentul afișează automat parolele salvate în toate browserele web instalate pe PC. De exemplu, dacă ați salvat parole în Opera, Chrome, Firefox și Edge, WebBrowserPassView va afișa parole salvate în toate aceste browsere.
Pentru a vedea parolele salvate numai în browserele Internet Explorer și Edge, faceți clic pe meniul Opțiuni, faceți clic pe Opțiuni avansate, debifați toate browserele cu excepția Internet Explorer și apoi faceți clic pe butonul OK .

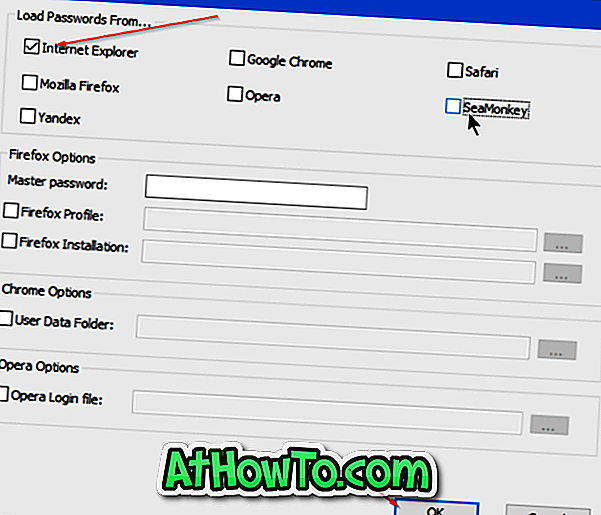
Pe măsură ce parolele salvate în Edge și Internet Explorer sunt stocate în Credential Manager, instrumentul recunoaște browserul Edge ca Internet Explorer.
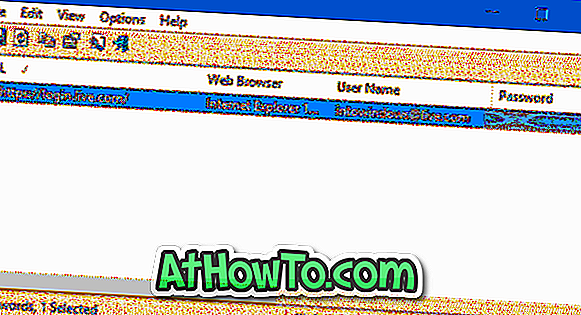
Pentru a salva parolele salvate
WebBrowserPassView acceptă parolele exportate salvate în browser-ul Edge pentru a fișierul text (.txt), HTML, CSV sau tipuri de fișiere XML.
Dacă doriți să exportați toate parolele salvate în browserul Edge pentru unul dintre tipurile de fișiere menționate mai sus, selectați toate parolele, faceți clic pe Meniu fișier, faceți clic pe Salvați elementele selectate, selectați o locație pentru a salva fișierul și, în sfârșit, faceți clic pe butonul Salvare .
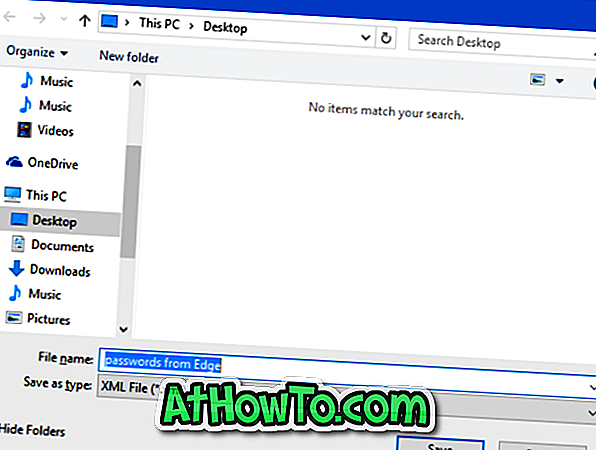
Utilizați Edge ca browser prestabilit în Windows 10?














