Majoritatea utilizatorilor de Windows utilizează caracteristica de hibernare pentru a porni repede în Windows și pentru a-și relua activitatea. Deși, în mod implicit, nu este activat în Windows 7, o puteți activa urmând cum să activați sau să dezactivați caracteristica de hibernare în ghidul Windows 7.
Cu toate acestea, funcția de hibernare este activată în mod implicit pe majoritatea calculatoarelor Windows 10 și nu este afișată în meniul de alimentare sau în modul implicit. Pe Windows 10, acesta poate fi adăugat la butonul de pornire din meniul Start, referindu-ne la modul nostru de activare a hibernării în ghidul Windows 10.

Când activați caracteristica de hibernare, Windows creează un nou fișier numit hiberfil.sys în rădăcina unității de sistem (unitatea în care este instalat Windows) pentru a salva starea sistemului.
Acum, dacă aveți un hiberfil.sys cu o dimensiune uriașă, poate doriți să reduceți dimensiunea sa pentru a elibera spațiu pe disc. Dimensiunea implicită a sistemului hiberfil.sys variază în funcție de cantitatea de memorie RAM instalată pe PC. De exemplu, este nevoie de 2, 97 GB de spațiu pe disc pe PC-ul meu cu 4 GB de memorie RAM.
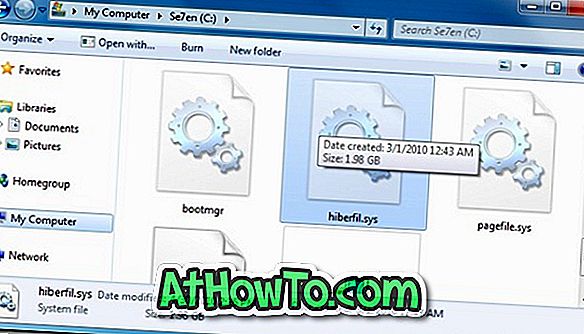
Se poate reduce dimensiunea fișierului hiberfil.sys executând o comandă simplă în Promoted Command elevat. Dar vă recomandăm să păstrați cel puțin 70% din dimensiunea originală a sistemului hiberfil.sys.
Cum de a reduce dimensiunea fișierului hiberfil.sys în Windows 10/7/8
Pasul 1: Deschideți Prompt comandă înaltă introducând CMD în meniul Start căutare, faceți clic dreapta pe intrarea Prompt Command și apoi faceți clic pe Run as administrator.
Alternativ, faceți clic cu butonul din dreapta pe butonul Start (în Windows 10), apoi faceți clic pe Command Prompt (admin) pentru a deschide Command Prompt ca administrator.

Pasul 2: În promptul de comandă, tastați următoarea comandă și apăsați pe Enter.
Powercfg -h -size percentsize

În comanda de mai sus, înlocuiți valoarea percentizată cu valoarea dvs. (de exemplu, 60%), dar nu poate fi mai mică de 50.
Pasul 3: Ieșiți din Command Prompt și ați terminat!













