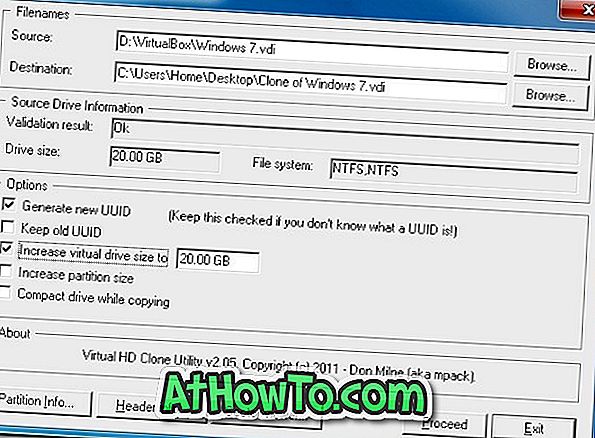Windows 10 este livrat cu zeci de aplicații la îndemână și multe dintre ele sunt comparabile cu aplicațiile desktop tradiționale. Magazinul sa maturizat și în ultimele luni (datorită noilor actualizări), iar acum are o mulțime de aplicații utile și bine concepute.
Cei dintre voi care au explorat magazinul probabil au instalat deja o mulțime de aplicații din Magazin și acum se întreabă cum să actualizeze aceste aplicații ori de câte ori este lansată o nouă actualizare de către dezvoltator.
Cu setările implicite, Windows 10 instalează automat actualizările de aplicații atunci când devin disponibile, iar utilizatorii nu trebuie să verifice manual actualizările și să le instaleze. Acest lucru înseamnă că, spre deosebire de cele mai tradiționale programe desktop existente pentru sistemul de operare Windows, nu este necesar să actualizați manual aplicațiile instalate din Magazin în Windows 10.
Deoarece Windows 10 verifică automat și instalează actualizările de aplicații în fundal, este greu de stabilit dacă este instalată o actualizare a aplicației, cu excepția cazului în care în aplicația actualizată există modificări uimitoare ale UI. Din această cauză, mulți utilizatori de multe ori doresc să verifice manual actualizările de aplicații și să le instaleze.
Dacă doriți să verificați manual dacă toate aplicațiile instalate sunt actualizate și să instalați actualizări de aplicații în așteptare, puteți urma instrucțiunile de mai jos pentru a verifica manual și pentru a instala actualizările aplicațiilor în Windows 10. Următorul ghid este, de asemenea, util pentru utilizatorii care au dezactivat actualizările automate ale aplicațiilor în Windows 10.
NOTĂ: Nu este nevoie să vă conectați la aplicația Magazin pentru a actualiza manual aplicațiile.
Verificați și instalați manual actualizările de aplicații în Windows 10
Pasul 1: Deschideți Magazinul Windows făcând clic pe țiglă din meniul Start. Dacă din meniul Start lipsesc plăcile din App Store, tastați Store în caseta de căutare și apoi apăsați tasta Enter în aplicația Store. Și dacă întâmpinați dificultăți în deschiderea aplicației, consultați ghidul pentru rezolvarea problemelor de stocare a aplicațiilor pentru remedierea problemelor sau reinițializați / ștergeți ghidul de stocare în memoria cache.

Pasul 2: Odată ce aplicația Magazin este lansată, faceți clic pe pictograma dvs. de utilizator în partea dreaptă sus (vedeți imaginea de mai jos), apoi faceți clic pe Descărcări și actualizări .

Pasul 3: În final, dați clic pe Opțiuni verificare pentru actualizări pentru a verifica dacă sunt disponibile actualizări pentru aplicațiile instalate din Magazin.

Pasul 4: După cum puteți vedea în imaginea de mai jos, dacă este disponibilă o actualizare pentru una sau mai multe aplicații, Magazinul le va afișa și le va oferi o opțiune de a le actualiza. Faceți clic pe pictograma de descărcare de lângă numele unei aplicații pentru a actualiza aplicația individuală sau faceți clic pe Actualizați toate pentru a actualiza toate aplicațiile (cel mai bun mod).

În funcție de dimensiunea și numărul de aplicații, timpul necesar pentru actualizarea aplicațiilor instalate din Magazin poate varia.
Modul nostru de instalare a aplicațiilor de magazin fără a trece la ghidul de cont Microsoft ar putea să vă intereseze, de asemenea.