Software-ul O & O este bine cunoscut pentru utilitatea O & O Defrag. O & O Software a lansat un nou software numit O & O AutoBackup pentru backup și sincronizarea fișierelor între un PC și o unitate externă. AutoBackup oferă o interfață de utilizare simplă și vă permite să copiați rapid fișierele și folderele de rezervă în mod automat.
Odată instalat, o mică pictogramă a funcției AutoBackup se află în zona de notificare (tava de sistem) și afișează informații despre stare și oferă, de asemenea, acces la setările de rezervă. La prima rulare, AutoBackup copiază toate datele sursă pe unitatea externă.
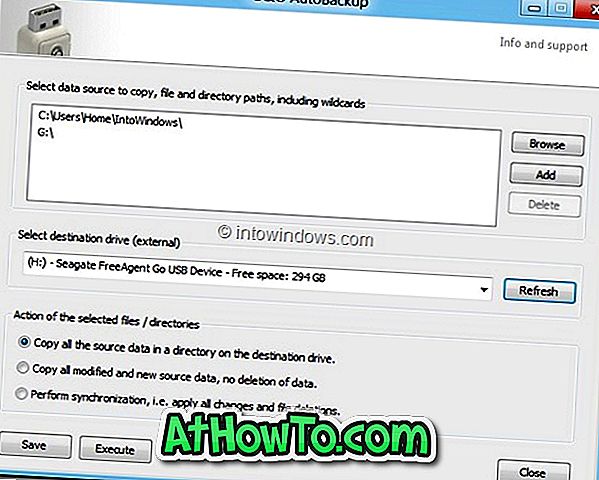
De fiecare dată când conectați unitatea externă selectată și configurată anterior la PC, AutoBackup verifică automat modificările aduse fișierelor și folderelor deja existente pe unitatea externă și efectuează o acțiune preselectată.
O & O AutoBackup acceptă oficial versiunile x86 și x64 ale sistemelor de operare Windows XP, Vista și Windows 7. Dar în testul nostru, a funcționat bine și pe Windows 8 (x64), fără probleme. Deci, puteți utiliza AutoBackup pe Windows 8, de asemenea.
Rețineți că AutoBackup nu este un software gratuit . Dar vă puteți înregistra pentru o versiune completă a acestui software până la 30 ianuarie 2012 . Vizitați pagina de descărcare pentru a vă lua copia dvs. gratuită!
Cum se utilizează AutoBackup
Pasul 1: Descărcați, instalați și activați produsul.
Pasul 2: Faceți clic pe butonul Răsfoire pentru a căuta locația pe care doriți să o copiați sau să o sincronizați. Puteți adăuga mai multe directoare și unități ca sursă de date.
Pasul 3: Apoi, conectați unitatea hard disk externă și apoi selectați-o ca unitate de destinație. Dacă nu vedeți unitatea externă în lista unităților de destinație disponibile, utilizați butonul de reîmprospătare.
Pasul 4: În final, selectați una dintre următoarele opțiuni și faceți clic pe butonul de salvare.
# Copiați toate datele sursă într-un director de pe unitatea de destinație.
# Copiați toate datele sursă modificate și noi, fără ștergerea datelor.
# Efectuați sincronizarea, adică aplicați toate modificările și ștergerile de fișiere.
Vă sugerăm să selectați a doua opțiune (Copiați toate datele sursă modificate și noi, fără ștergerea datelor). După ce ați terminat, faceți clic pe butonul Salvați și faceți clic pe butonul Executare.
În general, un utilitar bun de la O & O Software, dar nu este un freeware. Microsoft SyncToy și EaseUs TodoBackup sunt cele două alternative gratuite pe care ar trebui să le încercați înainte de a descărca AutoBackup.













