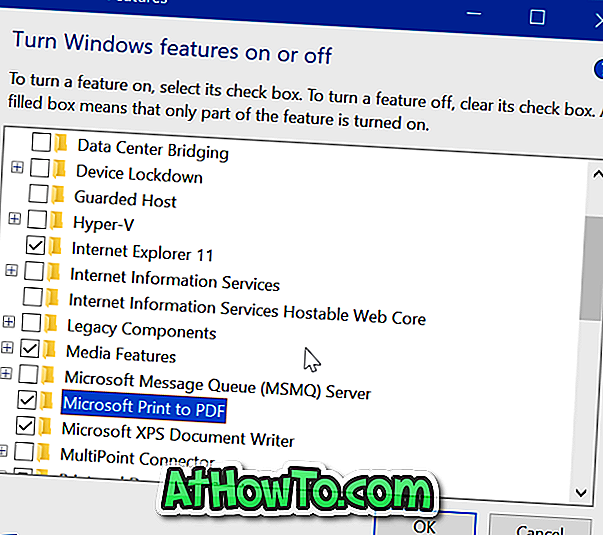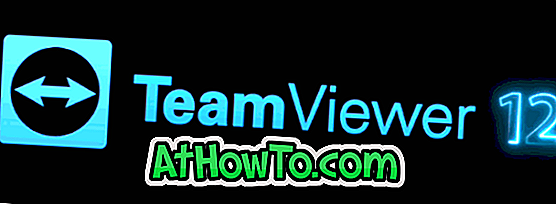Outlook Office este cu siguranță cel mai bun client de e-mail de pe desktop pentru sistemul de operare Windows. Am folosit Outlook în ultimele luni și tot ce pot spune este că este greu să treci la alți clienți de e-mail odată ce începi să folosești Outlook.

Outlook 2016/2019/365 atârnând la prelucrarea, pornirea sau încărcarea ecranului profilului
În timpul lansării Outlook 2016 pe calculatorul Windows 10 de dimineață, Outlook 2016 a spânzurat pe ecranul de procesare. După uciderea programului în Task Manager și lansarea din nou de trei ori, Outlook 2016 a început fără probleme. La această amiază, când încercați să lansați Outlook 2016, a fost spânzurat din nou, dar de data aceasta la pornirea ecranului.

Dacă Outlook 2016 sau Outlook 365 se blochează la ecranul de procesare, pornire sau încărcare a profilului, încercați următoarea soluție pentru a remedia problema agățată.
Remediați la Outlook 2016/2019/365 agățat la prelucrarea, pornirea sau încărcarea ecranului de profil
Soluția 1 din 2
Pasul 1: Apăsați simultan logo-ul Windows și tastele R de pe tastatură pentru a deschide dialogul de comandă Run.
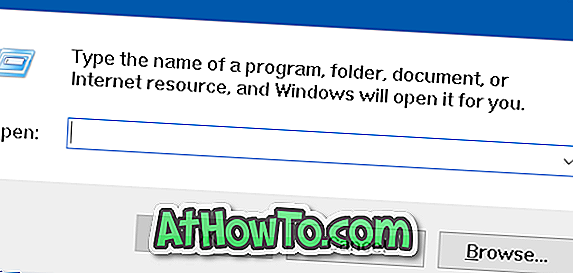
Pasul 2: Tastați Outlook.exe / safe și apoi apăsați tasta Enter pentru a deschide Outlook 2016 sau Outlook 365 în modul Safe.

NOTĂ: Asigurați-vă că adăugați un spațiu între Outlook.exe și / safe. Altfel veți obține Windows nu poate găsi Outlook.exe / în condiții de siguranță. Asigurați-vă că ați tastat corect numele și apoi încercați din nou eroarea.
Pasul 3: Când vedeți dialogul Alegeți profilul, alegeți un profil (dacă aveți mai multe profiluri), apoi faceți clic pe butonul OK .
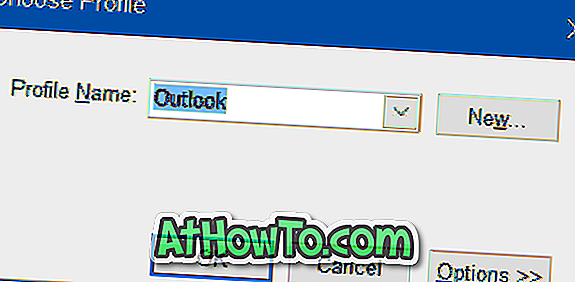
Outlook 2016 sau Outlook 365 ar trebui să se deschidă acum fără a fi agățat.
Pasul 4: Închideți programul Outlook. Porniți din nou programul Outlook în mod normal acum. Programul ar trebui să înceapă acum fără probleme.
Soluția 2 din 2
Dacă metoda de mai sus nu a fost pentru dvs., puteți remedia problema agățării prin crearea unui nou fișier de date Outlook. Iată cum se poate face acest lucru:
Pasul 1: Deschideți File Explorer și navigați la următorul folder.
C: \ Users \ UserName \ AppData \ Local \ Microsoft \ Outlook
În calea de mai sus, " C " este unitatea în care este instalat Windows și UserName este numele contului dvs. de utilizator.
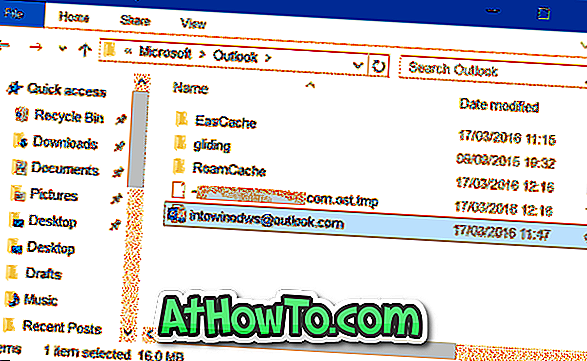
NOTĂ: Dacă nu puteți vedea folderul AppData, este din cauză că dosarul este ascuns în mod implicit. În Explorare fișiere, faceți clic pe Vizualizare, apoi selectați Elemente ascunse pentru a vizualiza dosarul.
Pasul 2: Faceți clic dreapta pe fișierul de date Outlook, faceți clic pe Redenumire și apoi adăugați Backup la sfârșitul acestuia. De exemplu, dacă numele fișierului de date Outlook este [email protected], trebuie să îl redenumiți ca backup [email protected].
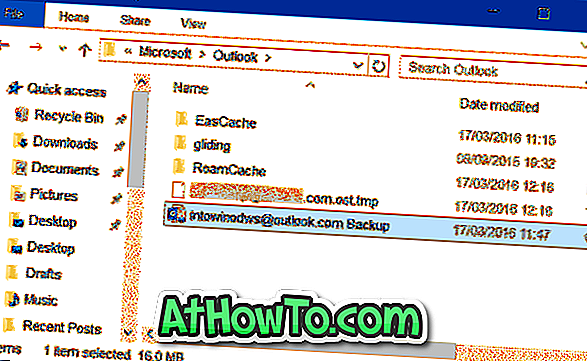
Pasul 3: În cele din urmă, deschideți meniul Start și lansați Outlook 2016/365. Programul ar trebui lansat acum fără a se agăța de la procesarea, pornirea sau încărcarea ecranului profilului.
Programul Outlook se va conecta automat la server pentru a descărca toate mesajele. Nu vi se va solicita să vă configurați din nou contul.