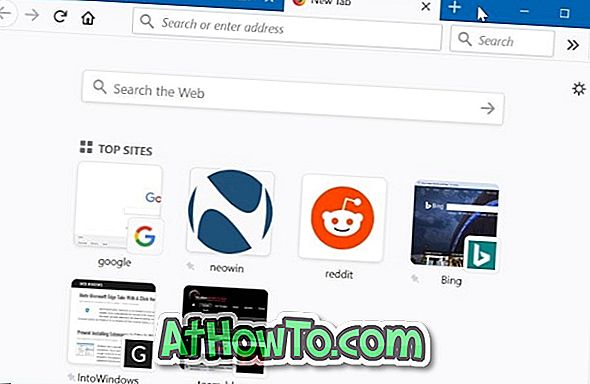Instalarea mai multor monitoare în Windows 10 este destul de ușoară și poate fi făcută sub cinci minute. După configurarea unui monitor dual sau multi, majoritatea utilizatorilor preferă să folosească imagini de fundal separate, individuale pentru fiecare desktop / monitor / ecran.
Din fericire, atribuirea de fundaluri diferite pentru fiecare monitor este destul de ușoară în Windows 10. Puteți seta diferite imagini de fundal pentru mai multe monitoare, fără a fi nevoie să instalați software terță parte.

Finalizați instrucțiunile de mai jos pentru a seta imagini de fundal diferite pentru monitoare duale sau multiple în Windows 10.
NOTĂ: Presupunem că ați conectat deja și configurați monitoare duale sau multiple.
Metoda 1 din 3
Setați diferite imagini de fundal pentru fiecare monitor prin Setări
Pasul 1: Faceți clic dreapta pe zona goală a desktopului și apoi faceți clic pe opțiunea Personalizare pentru a deschide aplicația Setări și navigați la secțiunea de fundal.

Pasul 2: În secțiunea Alegeți fotografia dvs., faceți clic dreapta pe o imagine pe care doriți să o setați ca fundal pentru un monitor pentru a vedea un meniu contextual și apoi faceți clic pe Set pentru monitor 1, Set pentru monitor 2 sau Set pentru monitor 3 opțiune.

Dacă doriți să setați o imagine nouă ca fundal pentru desktop pentru un monitor, faceți clic pe butonul Răsfoiți pentru a parcurge imaginea pe care doriți să o setați ca fundal pentru unul dintre monitoare, faceți clic pe Alegeți imaginea pentru ao adăuga în secțiunea Selectați secțiunea de imagine va seta și imaginea ca fundal pentru afișajul principal), faceți clic dreapta pe imagine acum (vedeți imaginea de mai jos) și apoi faceți clic pe Set pentru monitor 1, 2 sau 3 .



Deoarece am conectat un singur monitor la laptopul meu Windows 10, aplicația Setări afișează numai opțiunile Set pentru monitor 1 și Set pentru monitor 2. Utilizați opțiunea Set pentru monitor 1 este să setați o imagine de fundal pentru afișajul principal.
Dacă faceți clic pe opțiunea Setare pentru monitorul 2, imaginea de fundal selectată va fi setată ca fundal pentru desktop pentru al doilea monitor. Evident, în funcție de numărul de monitoare, în meniul contextual vor apărea opțiunile Set pentru monitor 3 sau Set pentru monitor 4. Și utilizați opțiunea Setare pentru toate monitoarele dacă preferați același fundal pentru toate monitoarele.
Important: Dacă meniul contextual nu apare cu opțiunile Set pentru monitor 1 și Set pentru monitor 2, este pentru că al doilea monitor este folosit pentru a duplica afișajul principal. Pe scurt, când ați setat opțiunea Duplicare aceste afișări în Setări, Windows 10 afișează pur și simplu conținutul afișajului principal pe afișajul secundar.
Deci, pentru a utiliza al doilea monitor ca afișaj extins, faceți clic dreapta pe desktop, faceți clic pe Setările afișajului, în secțiunea cu mai multe afișări, selectați Extindeți aceste afișări și apoi faceți clic pe Aplicare.

Metoda 2 din 3
Setați imagini de fundal diferite pentru fiecare monitor utilizând Panoul de control
Pasul 1: Apăsați simultan logo-ul Windows și tastele R pentru a deschide caseta de comandă Executare. Dacă utilizați adesea comanda Run, vă recomandăm să adăugați comandă Run în meniul Start pentru acces rapid.
Pasul 2: În caseta de comandă Executare, lipiți următoarea comandă și apoi apăsați tasta Enter pentru a deschide fereastra Fundal desktop .
control / nume Microsoft.Personalizare / pagina paginiiWallpaper

Pasul 3: Faceți clic cu butonul din dreapta pe o imagine pe care doriți să o setați ca fundal pentru desktop pentru un monitor și apoi faceți clic pe opțiunea Set pentru monitor 1, 2, 3 sau 4 .

Dacă meniul contextual nu apare când faceți clic dreapta pe o imagine, consultați instrucțiunile de mai sus pentru a seta monitorul secundar ca afișaj extins.
Metoda 3 din 3
Setați imagini de fundal diferite pentru mai multe monitoare prin intermediul File Explorer
Foarte puțini utilizatori de PC-uri sunt conștienți de această caracteristică ascunsă. În plus față de Setări și Panoul de control, puteți utiliza și File Explorer pentru a seta imagini de fundal separate pentru fiecare dintre afișajele dvs. în Windows 10. Iată cum se face:
Pasul 1: Navigați la dosarul în care ați salvat imaginile de fundal.
Pasul 2: Selectați două imagini (dacă aveți monitoare duale), faceți clic dreapta, apoi faceți clic pe Setare ca fundal desktop pentru a seta imagini de fundal separate pentru fiecare ecran.

Prima imagine selectată va apărea pe afișajul secundar, în timp ce ultima imagine selectată va fi setată ca imagine de fundal primar. Windows 10 rotește automat aceste imagini la fiecare treizeci de minute cu setările implicite.