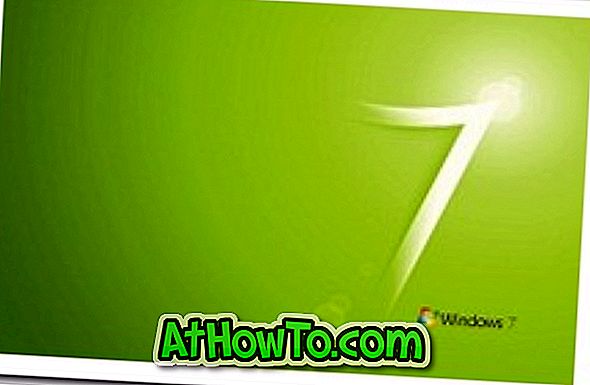Snip & Sketch înlocuiește instrumentul clasic de ștanțare cu care suntem cu toții familiarizați. Pe scurt, Snip & Sketch este noul instrument de snipping din Windows 10, care începe cu Redstone 5 (versiunea 1803).
Dacă utilizați adesea Snip & Sketch pentru a captura imagini de ecran și vă place să obțineți lucruri folosind comenzile rapide de la tastatură, vă recomandăm următoarele sfaturi și trucuri pentru Snip & Sketch în Windows 10.

Urmează câteva sfaturi despre care ați putea fi utile în timp ce utilizați aplicația Snip & Sketch în Windows 10.
Utilizați ecranul Imprimare pentru a începe snip & schițare snip
Comanda rapidă de la tastatură implicită pentru lansarea unei instanțe Snip & Sketch snip este Windows + Shift + S. Deoarece tasta de comandă rapidă de la tastatură implicită necesită simultan apăsarea a trei taste, este mai bine să configurați cheia Print Screen (PrtScn) pentru a deschide Snip & Sketch snip.
Navigați la aplicația Setări > Ușor de acces > Tastatură și porniți Utilizați butonul PrtScn pentru a deschide opțiunea de ștergere a ecranului .

Creați o comandă rapidă pentru desktop pentru Snip & Sketch snip
Acest sfat este pentru utilizatorii care folosesc mouse-ul mai mult decât tastatura! Crearea unei comenzi rapide pe desktop pentru aplicația Snip & Sketch nu este utilă, deoarece nu vă va ajuta să lansați rapid Snip & Sketch snip. Trebuie să creați o comandă rapidă pentru desktop pentru Snip & Sketch snip în loc de aplicație. Pentru a face asta:
Pasul 1: Faceți clic dreapta pe desktop> faceți clic pe Nou> faceți clic pe Comandă rapidă.
Pasul 2: Introduceți următoarea cale în câmpul de locație. Faceți clic pe Următorul.
explorer.exe ms-screenclip:
Pasul 3: Introduceți un nume pentru comanda rapidă. Faceți clic pe butonul Terminare pentru a crea comanda rapidă de pe desktop.

21 comenzi rapide de la tastatură pentru Snip & Sketch
Dacă vă place să utilizați rapid tastatura pentru a accesa rapid diferitele instrumente disponibile în Snip & Sketch, veți fi bucuroși să știți că există peste 21 de comenzi rapide de la tastatură utile în Snip & Sketch.
Mergeți la cele 21 de comenzi rapide de la tastatură pentru Snip & Sketch în articolul Windows 10 pentru a le cunoaște pe toți.
Deschideți Snip & Sketch snip din caseta de comandă Executare
Pe lângă comenzile rapide de la tastatură și alte metode, puteți lansa și Snip & Sketch snip din caseta de comandă Executare. Pur și simplu tastați următoarea comandă pentru a deschide Snip & Sketch snip.
ms-screenclip:? source = QuickActions
Pin Snip & Sketch snip la bara de activități
Puteți să activați Snip & Sketch aplicația cu ușurință în bara de activități, dar nu vă va ajuta să lansați snip-ul (se deschide aplicația).

Dacă doriți să fixați comanda rapidă la Snip & Sketch snip, consultați instrucțiunile de mai sus pentru a crea o comandă rapidă pentru desktop pentru snecare ecran și apoi glisați și fixați comanda rapidă la bara de sarcini pentru al fixa.