Seturile de limbă sunt utile pentru a vizualiza meniurile, vrăjitorii, casetele de dialog și alte elemente de interfață cu utilizatorul în limba preferată. Pachetele de limbă pentru Windows conțin resursele necesare pentru a traduce o parte sau toate părțile din interfața de utilizator într-o anumită limbă. De exemplu, când instalați și setați limba arabă ca limbă prestabilită, veți vedea meniuri, text de pe ecranul de pornire și multe alte elemente ale interfeței de utilizator în limba arabă.
În Windows 7, se pot instala pachete de limbă numai în edițiile Professional, Enterprise și Ultimate. Dar în Windows 8, puteți instala pachete de limbă pe toate edițiile fără probleme.
Singura captura este că Microsoft nu oferă link-uri de descărcare directă la pachetele de limbaj Windows 8. Trebuie să utilizați panoul de control pentru a descărca și a instala pachete de limbi. În prezent, există peste 120 de pachete de limbi disponibile pentru Windows 8. După cum am menționat mai devreme, trebuie să utilizați panoul de control pentru a descărca și instala pachete de limbi în Windows 8.
Finalizați instrucțiunile de mai jos pentru a instala un pachet de limbi în Windows 8:
Pasul 1: Comutați la ecranul de pornire, tastați adăugați o limbă, alegeți Setări, apoi faceți clic pe Adăugați o limbă pentru a deschide Panoul de control al limbii.

Pasul 2: Faceți clic pe butonul Adăugați o limbă și căutați în limba pe care doriți să o adăugați și apoi faceți dublu clic pe limba pe care doriți să o adăugați.
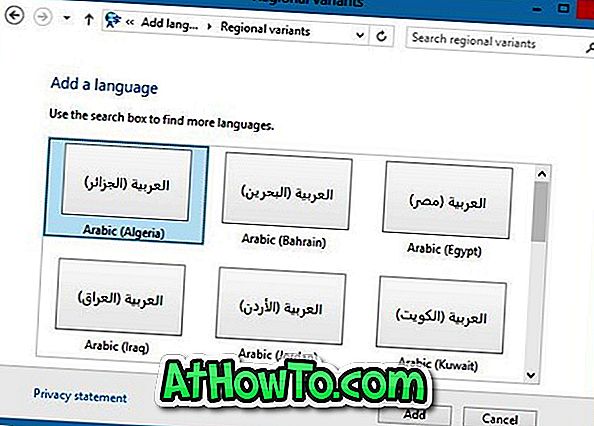
Pasul 3: Faceți clic pe linkul Opțiuni de lângă numele limbii pentru a vedea dacă pachetul de limbi este disponibil pentru descărcare. Dacă este disponibil, veți vedea "Un pachet de limbi este disponibil pentru descărcare".
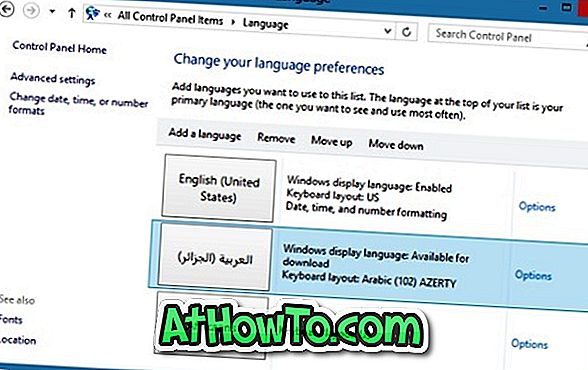

Faceți clic pe Descărcați și instalați pachetul de limbi pentru a începe instalarea noului pachet de limbi. În funcție de dimensiunea pachetului de limbi, ar putea dura ceva timp pentru a finaliza instalarea.
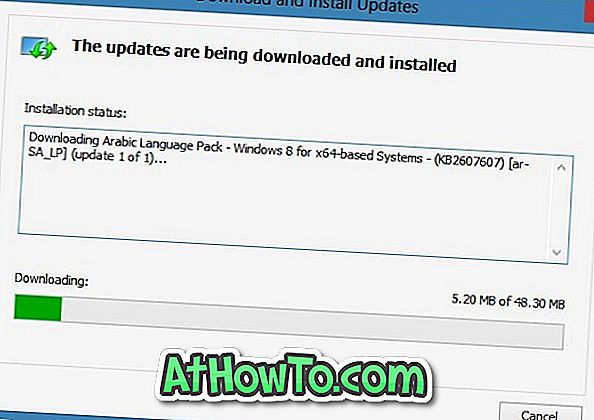
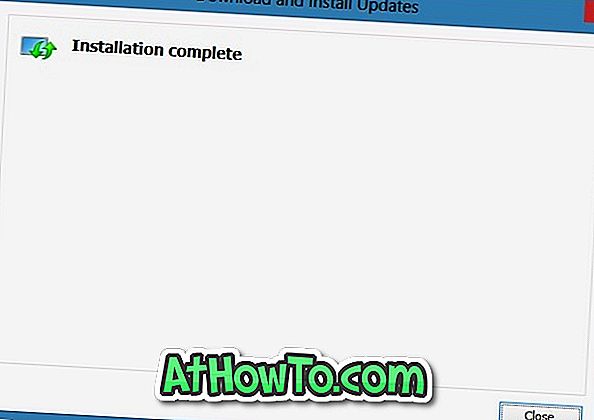
Dacă doriți să setați pachetul lingvistic nou instalat ca limbă prestabilită, trebuie să urmați încă doi pași.
Pasul 4: Odată ce Windows finalizează instalarea pachetului lingvistic, în Panoul de control al limbii, mutați pachetul de limbi până când limba se află în partea de sus a listei. De exemplu, tocmai ați instalat pachetul de limbi arabe și doriți să-l setați limba principală, trebuie să mutați pachetul de limbi arabă în partea de sus a listei.
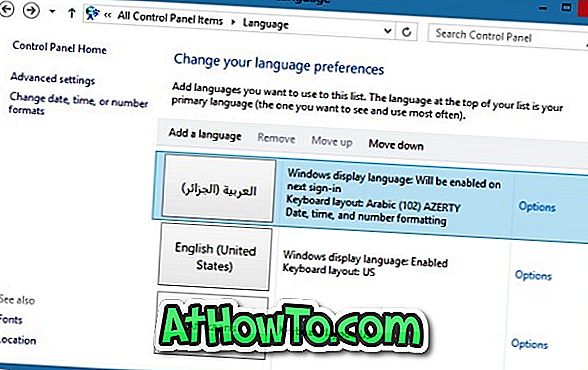
Pasul 5: Deconectați-vă și conectați-vă din nou pentru a seta noul pachet lingvistic ca unul prestabilit.
Rețineți că trebuie să instalați un pachet de limbi separate pentru Microsoft Office, iar pachetul de limbi Windows nu vă ajută să traduceți interfața utilizator a programelor terță parte.














