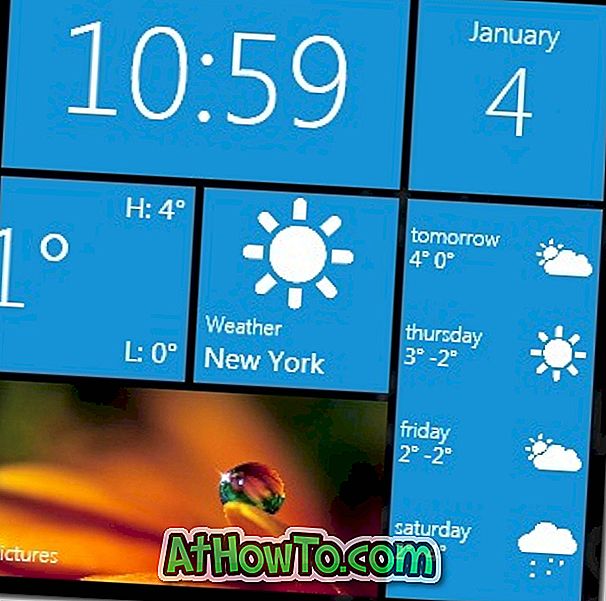Touchpad (cunoscut și sub numele de trackpad) a fost în jur de peste două decenii acum, însă faptul este că majoritatea laptopurilor livrate cu Windows nu oferă o experiență de touchpad excelentă. Numai un număr mic de laptop-uri Windows sunt livrate cu touchpad de bună calitate. Din acest motiv, cei mai mulți utilizatori conectă un mouse în timp ce folosesc un laptop pentru muncă productivă.
Dacă sunteți tipul de utilizator care preferă să conectați un mouse la laptop pentru a obține o treabă, este posibil să doriți dezactivarea touchpad-ului atunci când mouse-ul este conectat la laptop.

În timp ce unele notebook-uri livrează cu un mic buton fizic pentru a activa sau dezactiva rapid touchpad-ul, majoritatea notebook-urilor nu includ această funcție. Pentru a dezactiva touchpad-ul, trebuie fie să utilizați un instrument terț, fie să dezactivați touchpad-ul sub Device Manager.
Urmați una dintre metodele de mai jos pentru a dezactiva complet touchpadul de pe un laptop care rulează Windows.
WARNINIG: Dacă nu aveți mouse în apropiere, vă rugăm să nu încercați să dezactivați touchpadul utilizând una dintre aceste metode, deoarece o dată ce touchpad-ul este dezactivat, veți avea nevoie de un mouse pentru a lucra la aparat. De asemenea, trebuie să conectați un mouse (nu este necesar dacă știți cum să navigați la Manager dispozitive și să activați touchpad-ul folosind tastatura) pentru a activa touchpad-ul dezactivat anterior. Și dacă sunteți pe un Mac, urmați-ne cum să dezactivați ghidul trackpad-ului MacBook.
Indicație: Dacă doriți să opriți automat touchpad-ul atunci când mouse-ul este conectat, consultați modul de dezactivare a touchpad-ului când mouse-ul este conectat.
Următoarele instrucțiuni sunt valabile pentru Windows 10, Windows 8 / 8.1 și Windows 7.
Dezactivarea touchpadului utilizând Managerul de dispozitive nativ
Pasul 1: Deschideți Manager dispozitive. Pentru a face acest lucru, apăsați simultan logo-ul Windows și tastele R pentru a deschide comanda Run, tastați Devmgmt.msc în casetă și apoi apăsați tasta enter.

Pasul 2: După ce Manager de dispozitiv se află pe ecran, extindeți testul (dacă nu este deja), apoi extindeți mouse-ul și alte dispozitive de indicare pentru a vedea intrările mouse-ului compatibile cu HID.


Pasul 3: Faceți clic dreapta pe prima intrare a mouse-ului compatibil cu HID și apoi faceți clic pe Opțiune dezactivare. Faceți clic pe butonul Da când vedeți "Dezactivarea acestui dispozitiv va determina oprirea funcționării acestuia. Chiar vrei sa o dezactivezi? "Mesaj de avertizare pentru a dezactiva touchpad-ul.

În cele mai multe cazuri, dezactivarea primului mouse-conform HID ar trebui să dezactiveze touchpad-ul încorporat. Dar dacă touchpad-ul funcționează chiar și după dezactivarea primei intrări, dezactivați unul după altul alte mouse-uri compatibile cu HID.
Pentru a activa din nou touchpad-ul, trebuie să faceți clic dreapta pe intrarea mouse-ului compatibil HID și apoi să faceți clic pe opțiunea de activare.
Activați sau dezactivați touchpad-ul din BIOS
Deși nu toți producătorii de echipamente originale oferă o opțiune în BIOS pentru a activa sau dezactiva touchpad-ul, majoritatea laptop-urilor au o opțiune în BIOS pentru a activa sau dezactiva touchpad-ul. De exemplu, în opțiunea ThinkPad BIOS există o opțiune pentru activarea sau dezactivarea touchpad-ului. Închideți BIOS-ul pentru a verifica dacă există o opțiune.

Opriți touchpad-ul cu ajutorul dispozitivului de blocare a zonei de atingere
Există câteva instrumente gratuite disponibile pentru a vă ajuta să dezactivați touchpadul de pe un laptop care rulează Windows, dar vă recomandăm dispozitivul de blocare a zonei de atingere, deoarece nu numai că vă permite să tastați cât mai rapid și mai precis posibil (blocând intrarea touchpad-ului pentru o perioadă scurtă de timp după ce o tastă este apăsată), dar vă permite să activați sau să dezactivați touchpad-ul cu o comandă rapidă de la tastatură.

TouchPad Blocker se află în zona tavelor de sistem din bara de activități, ceea ce înseamnă că puteți accesa rapid toate funcțiile și opțiunile cu un clic. Accesați pagina dezvoltatorului pentru a descărca executabilul. Faceți clic pe butonul Descărcați în negru pe pagina de descărcare pentru a descărca programul.
Descărcați dispozitivul de blocare a zonei de atingere
Preveniți clicurile accidentale utilizând funcția Touchfreeze
Dacă sunteți în căutarea unui program de a nu dezactiva touchpad-ul, dar pentru a împiedica schimbarea accidentală a poziției cursorului mouse-ului care se întâmplă atunci când palma sau încheietura mâinii atinge touchpad-ul în timp ce tastați, Touchfreeze este software-ul de care aveți nevoie.

Spre deosebire de TouchPad Blocker, Touchfreeze nu include multe opțiuni, dar își face treaba foarte bine. Cuvintele simple, când Touchfreeze rulează, blochează touchpad-ul pentru o perioadă foarte scurtă după ce a lovit o cheie. Am folosit acest software în ultimii doi ani și pot confirma că funcționează ca și publicitate. Trebuie să aveți un program dacă tastați mult pe laptop. O opțiune este disponibilă pentru a încărca programul și cu Windows.
Descărcați Touchfreeze