Sistemul de operare Windows 10 nu a navigat neted pentru toată lumea. Imediat după lansarea Windows 10 la public, aproape toată lumea a făcut upgrade la Windows 10 a trebuit să se ocupe de meniul Start inconsistent și aplicațiile implicite.
Microsoft a rezolvat majoritatea problemelor cu Update Update și Anniversary Update pentru Windows 10, dar are încă o mulțime de probleme. O plângere comună despre Windows 10 este că fișierul Explorer se deschide foarte încet.
După cum se știe, fișierul Explorer sau Windows Explorer de obicei durează două-trei secunde pentru a se deschide după efectuarea unui repornire sau a unui boot rece. Dar lansările ulterioare se întâmplă instantaneu.
Windows Explorer se deschide încet în Windows 10
De la lansarea Windows 10, mulți utilizatori s-au plâns că Deschiderea fișierului durează adesea între cinci și zece secunde.

Dacă întâmpinați și acest comportament lent de deschidere a File Explorer sau Windows Explorer în Windows 10, puteți încerca soluțiile de mai jos pentru a rezolva problema.
Metoda 1 din 2
Reporniți PC-ul
Dacă ați efectuat repornirea sistemului într-o perioadă de timp, este o idee bună să reporniți computerul o dată înainte de a încerca cealaltă soluție menționată mai jos.
Metoda 2 din 2
Opriți și porniți serviciul de căutare Windows
Pasul 1: Tastați Configurare sistem sau Msconfig în căutarea Start / taskbar și apoi apăsați tasta Enter pentru a deschide dialogul Configurare sistem.

Pasul 2: Faceți clic pe fila Servicii . Ar trebui să vedeți acum toate serviciile care rulează și se opresc.
Pasul 3: În lista de servicii, căutați serviciul de căutare Windows .
Pasul 4: debifați caseta Căutare Windows . Dați clic pe butonul Aplicați pentru a dezactiva serviciul.

Pasul 5: În cele din urmă, verificați serviciul Căutare Windows și apoi faceți clic pe Aplicați butonul pentru al porni din nou.
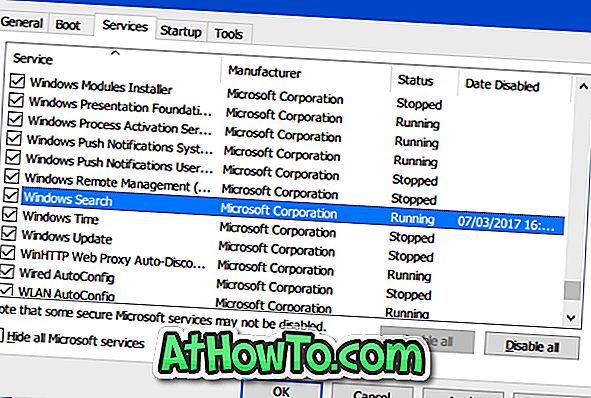
Închideți dialogul de configurare a sistemului. Dacă vedeți următorul dialog Reporniți și Ieșiți fără opțiuni de repornire, faceți clic pe Ieșire fără a reporni butonul.

Încercați să lansați acum File Explorer. Ar trebui să înceapă fără întârziere.
Nu uitați să verificați cum să deschideți întotdeauna File Explorer la acest PC în ghidul Windows 10.













