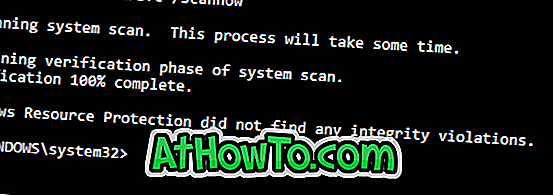T aici nu este nimic ca o instalare curată de Windows! O instalare curată vă poate ajuta să remediați diverse probleme enervante și, de asemenea, face ca PC-ul să ruleze din nou ca unul nou. Procedura de efectuare a unei instalări curate a Windows 10 nu este foarte diferită de versiunile anterioare Windows. Trebuie doar să pregătiți suportul de boot, să îl încărcați de la el și apoi să urmați instrucțiunile simple pe ecran pentru a finaliza instalarea.
Dar dacă nu sunteți sigur, urmați instrucțiunile de mai jos pentru a efectua o instalare curată a Windows 10 pe PC.

IMPORTANT: Dacă aceasta este prima dată când instalați Windows 10 pe PC, este o idee bună să vă asigurați că PC-ul dvs. este compatibil cu Windows 10. În general, majoritatea PC-urilor care pot rula Windows 7 și Windows 8.1 pot rula Windows 10 fără probleme.
AVERTISMENT: Vă recomandăm toate datele pe o unitate externă înainte de a urma ghidul nostru pentru a curăța instalarea Windows 10. Toate datele de pe unitatea dvs. de sistem, care este, de obicei, "C" vor fi șterse în timpul formatării unității.
Ghid pentru curățarea instalării Windows 10
Pasul 1: Dacă aveți Windows 10 ISO pe 64 de biți sau pe 32 de biți, trebuie să pregătiți bootable USB sau bootable DVD. Cum să instalați Windows 10 de pe USB, cum să creați USB 10 USB bootabil pentru Windows 10 sau cum să creați ghiduri DVD de boot Windows 10 ar trebui să vă ajute în acest scop.
Și dacă doriți să instalați Windows 10 direct din fișierul ISO, verificați cum să instalați Windows 10 din ghidul de imagini ISO pentru a instala Windows 10 fără a pregăti orice suport de boot.
Pasul 2: conectați USB-ul bootabil sau inserați DVD-ul bootabil în unitatea optică și reporniți PC-ul. Efectuați modificările necesare în cadrul BIOS / UEFI pentru a permite bootarea de pe DVD sau USB bootabile.
Pasul 3: Când vedeți Apăsați orice tastă pentru a porni din mesajul DVD sau USB de pe ecran, apăsați tasta Enter sau orice altă tastă. Configurarea va începe copierea unor fișiere.

Și dacă PC-ul dvs. refuză să se încarce de pe USB, vă rugăm să verificați fișierele Fix: Nu se poate porni din ghidul USB.
Pasul 4: Pe acest ecran, selectați formatul de limbă, timp și valută și apoi introduceți metoda înainte de a da clic pe butonul Următorul.

Pasul 5: Veți vedea următoarea fereastră cu butonul Instalați acum . Faceți clic pe butonul Instalați acum pentru a continua.

Pasul 6: Apoi, vi se va cere să introduceți cheia de produs Windows 10. Introduceți cheia de produs de 25 de caractere și apoi faceți clic pe butonul Următorul. Alternativ, dacă nu găsiți cheia de produs chiar acum, faceți clic pe butonul Skip pentru a introduce cheia de produs după instalarea Windows 10.

Dacă ați introdus cheia de produs, configurarea nu va afișa următorul ecran în care trebuie să selectați ediția Windows 10 pe care doriți să o instalați și să aveți cheia de produs pentru.

Pasul 7: În ecranul acordului de licență, citiți licența, bifați acceptați opțiunea termenilor licenței și apoi faceți clic pe butonul Următorul .

Pasul 8: Aici veți primi două opțiuni:
# Upgrade: instalați Windows și păstrați fișiere, setări și aplicații
# Custom: se instalează numai Windows (avansat)
Deoarece vrem să curățăm instalarea Windows 10, faceți clic pe a doua opțiune intitulată Custom: instalează numai opțiunea Windows (avansată) .

Pasul 9: Următorul este ecranul de selectare a unității în care trebuie să selectați o partiție pentru a instala Windows 10. Dacă există o versiune de Windows deja executată pe PC și doriți să eliminați această instalare pentru a se potrivi spațiului pentru noul Windows 10, aveți nevoie de pentru a formata unitatea de sistem curentă (unde este deja instalată o versiune de Windows).

Pentru a formata o unitate, selectați unitatea și apoi faceți clic pe Formatare . Rețineți că formatarea va șterge toate datele de pe unitate. Asigurați-vă că selectați unitatea corectă pentru a preveni pierderea datelor.
Dacă tocmai ați instalat o nouă unitate de disc sau o unitate SSD (Solid State Drive) și unitatea nu este încă divizată, veți vedea unitatea ca spațiu nealocat. Selectați unitatea, faceți clic pe butonul Nou, alocați cel puțin 20 GB (am lăsat numai 18 GB ca un PC de testare), apoi faceți clic pe Aplicare .

Dacă vedeți o casetă de dialog cu "Pentru a vă asigura că toate funcțiile Windows funcționează corect, Windows poate crea partiții suplimentare pentru fișierele de sistem", faceți clic pe butonul OK. În cele mai multe cazuri, configurarea creează o partiție de 100 MB pentru fișierele de sistem.
Pasul 10: Selectați unitatea unde doriți să instalați Windows 10 și apoi faceți clic pe butonul Următorul pentru a începe instalarea reală. Acest lucru poate dura până la o oră, în funcție de configurația dvs. de sistem și de suportul de încărcare. De obicei, instalarea se va face în 15 până la 25 de minute.

Sistemul dvs. ar putea reporni de două ori sau de trei ori în timpul instalării. Când sistemul repornește, nu răspundeți la Apăsați orice tastă pentru a porni de pe CD sau DVD sau pe mesajul USB.

Pasul 11: Odată ce ați terminat instalarea, veți vedea următorul ecran. Faceți clic pe Personalizați setările din partea de jos inferioară pentru a continua.

Pasul 12: Aici veți vedea o serie de setări. Puteți activa sau dezactiva diferite confidențialități și alte setări aici. Am dezactivat următoarele opțiuni:
# Personalizați-vă vorbirea, tastând și introducând cernelurile prin trimiterea de contacte și detalii de calendar împreună cu alte date de intrare asociate către Microsoft.
# Trimiteți date de tiparire și de tipărire la Microsoft pentru a îmbunătăți platforma de recunoaștere și sugestie.
# Permiteți aplicațiilor să utilizeze ID-ul de publicitate pentru experiențele din cadrul aplicațiilor.
# Locație

Faceți clic pe Următorul .
Pasul 13: Încă o dată, veți vedea o mulțime de setări. Există două setări pe care ați putea dori să le dezactivați:
# Conectați automat la opțiunea hotspots deschisă sugerată.
# Conectați automat la rețelele partajate de persoanele dvs. de contact
Faceți clic pe butonul Următorul .

Pasul 14: Veți vedea ecranul "Cine deține acest PC?". Aici faceți clic pe opțiunea corespunzătoare și faceți clic pe butonul Următorul.
Facem clic pe opțiunea "Eu dețin".

Faceți clic pe butonul Următorul .
Pasul 15: În acest ecran, vi se va solicita să introduceți codul dvs. de cont Microsoft (adresa dvs. de e-mail Hotmail, Outlook.com sau MSN) și parola. Introduceți ID-ul și parola contului Microsoft înainte de a accesa butonul Conectare.

Deși este o idee bună să vă conectați utilizând contul Microsoft (există multe beneficii), puteți crea un cont local făcând clic pe săriți acest pas .
Pasul 16: Dacă ați făcut clic pe Săriți acest pas, veți vedea următorul ecran în care puteți crea contul de utilizator local tastând numele și parola.

Pasul 17: Apoi, veți vedea o opțiune de conectare la Windows 10 utilizând codul PIN în loc de parolă.
Potrivit Microsoft, codul PIN este mai sigur decât o parolă lungă. Dacă doriți să utilizați un cod PIN pentru a vă conecta la Windows 10, faceți clic pe butonul PIN .

Dacă doriți să utilizați metoda tradițională, faceți clic pe Ștergeți acest pas și apoi urmați instrucțiunile din Pasul 17.
Dacă ați făcut clic pe butonul PIN Me, veți vedea următoarea fereastră în care puteți crea un cod PIN prin apăsarea numerelor de la 0 la 9. PIN-ul nu trebuie să aibă doar 4 caractere.

Pasul 18: În funcție de locație și limbă, s-ar putea să vedeți următorul ecran unde puteți configura Cortana, asistent personal digital în Windows 10.

Faceți clic pe butonul Următorul pentru a permite Windows 10 să înceapă să vă configureze aplicațiile și alte lucruri importante. În câteva minute, veți vedea desktopul Windows 10. Asta e!



Dacă ați făcut clic pe butonul de eschivare de pe ecranul cheii de produs (în timpul instalării, pasul 6), accesați modul de activare a ghidului Windows 10 pentru a introduce cheia de produs și pentru a activa instalarea Windows 10.
Și dacă aveți probleme, vă rugăm să utilizați modul nostru de chat cu suportul Microsoft în Windows 10 sau să programați un apel de întoarcere de la ghidul de asistență Microsoft. Mult noroc!
Spuneți-ne dacă aveți probleme în timp ce instalați Windows 10 curate. Vom încerca să vă ajutăm.