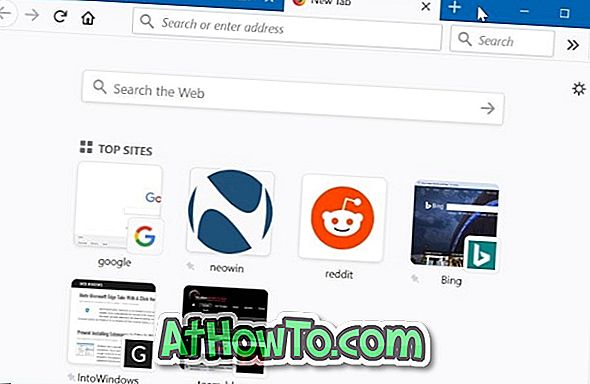Spre deosebire de predecesorii săi, Windows 10 numără datele de rețea consumate de sistemul de operare Windows, Windows Update, Store și alte aplicații.
Puteți naviga la Setări> Rețea și Internet> Utilizarea datelor pentru a vedea modul de utilizare a datelor în ultimele 30 de zile.
Cel mai bun lucru este că Windows 10 calculează separat utilizarea datelor atunci când vă aflați pe Wi-Fi și când sunteți conectat la Ethernet, pentru a obține o idee bună despre utilizarea datelor atât pentru Wi-Fi cât și pentru Ethernet. Pe scurt, puteți vedea câtă cantitate de date este consumată de sistem și aplicații atunci când ați fost pe Wi-Fi și când ați fost conectat la Ethernet. Această caracteristică este deosebit de utilă pentru utilizatorii care au planuri de date limitate.

Dacă faceți clic pe linkul Detalii privind utilizarea în aceeași pagină, puteți vedea datele utilizate de toate aplicațiile individuale.
Pagina de prezentare generală a utilizării datelor afișează utilizarea datelor în ultimele 30 de zile, dar nu există nicio opțiune pentru resetarea sau ștergerea utilizării datelor. Aceasta înseamnă că nu puteți vedea utilizarea datelor pentru luna curentă, dacă doriți.
Mulți utilizatori care se află în planuri de date limitate preferă să reseta sau să elimine cifrele privind utilizarea datelor în prima zi a lunii, însă nu există încă o opțiune ca atare.

Din fericire, puteți reinițializa utilizarea netă a datelor de rețea prin ștergerea a două fișiere utilizate pentru a stoca utilizarea datelor.
Resetați sau ștergeți statisticile privind utilizarea datelor în Windows 10
Consultați instrucțiunile de mai jos pentru resetarea sau ștergerea utilizării datelor din rețea în Windows 10.
Pasul 1: Nu putem să resetăm sau să ștergem utilizarea datelor în rețea în modul normal. Pentru a face acest lucru, trebuie să pornim în modul de siguranță. Pentru a porni Windows 10 în modul sigur, tastați msconfig în câmpul de căutare Start / taskbar și apoi apăsați tasta Enter. Se va deschide dialogul Configurare sistem.

Pasul 2: Comutați la fila Boot .
Pasul 3: Sub secțiunea Opțiuni de încărcare, selectați Modul de siguranță și asigurați-vă că este selectată opțiunea Minimal . Faceți clic pe butonul Aplicați . Faceți clic pe butonul OK .

IMPORTANT: Dacă ați instalat Windows 10 în boot dual cu Windows 10 sau versiuni anterioare Windows, selectați versiunea / ediția Windows curentă pe care ați introdus-o sub fila Boot înainte de a verifica opțiunea Modul de siguranță.
Pasul 4: Când vedeți următorul dialog, faceți clic pe butonul Restart pentru a reporni PC-ul Windows 10 în modul sigur.

Pasul 5: Când vă aflați în modul de siguranță, navigați la următorul director:
C: \ Windows \ System32 \ SRU
În calea de mai sus, "C" este locul unde Windows 10 este instalat.
Pasul 6: Selectați toate fișierele din directorul sru, apoi ștergeți-le. Aceasta va reinițializa și clarifica cifrele privind utilizarea datelor.


Pasul 7: Introduceți Msconfig în câmpul de căutare Start / taskbar. Apăsați tasta Enter pentru a deschide fereastra de dialog Configurare sistem. Aici, în fila Boot, debifați opțiunea selectată anterior pentru boot-ul securizat . Faceți clic pe butonul Aplicați . faceți clic pe OK . Când vedeți dialogul de confirmare, faceți clic pe butonul Restart pentru a reporni PC-ul și a porni în modul normal.

Pasul 8: Deschide aplicația Setări. Navigați la Rețea și Internet > Utilizarea datelor . Contorul de utilizare a datelor ar trebui să prezinte cifre actualizate. "

Sperăm că Microsoft adaugă un buton oficial de resetare în pagina de utilizare a datelor din Setări.