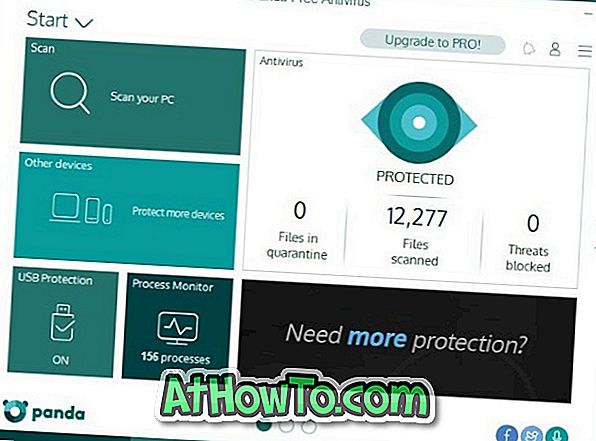Aproape de fiecare dată, înainte de a efectua modificări ale fișierelor de sistem originale sau de a instala o nouă aplicație care editează fișiere de sistem originale, le cerem cititorilor să creeze un punct de restaurare, astfel încât să poată readuce cu ușurință toate modificările cu câteva clicuri de mouse dacă se întâmplă ceva gresit.
Crearea unui punct de restaurare manual în Windows a fost întotdeauna ușoară. Windows 10 nu face excepție. Pur și simplu urmați instrucțiunile menționate într-una din metodele de mai jos pentru a crea un punct de restaurare în Windows 10.
Metoda 1 - creați un punct de restaurare în Windows 10
Metoda 2 - creați un punct de restaurare în Windows 10 utilizând software de la terți
Metoda 3 - restaurați Windows 10 utilizând un punct de restaurare
Metoda 1 din 3
Crearea unui punct de restaurare prin Panoul de control
Pasul 1: În caseta de căutare din meniul Start, tastați Creează un punct de restaurare și apăsați tasta Enter pentru a deschide fereastra de dialog Properties. Alternativ, puteți introduce Sysdm.cpl în caseta de căutare din meniul Start sau în caseta de comandă Executare și apăsați tasta Enter pentru a deschide dialogul Proprietăți sistem.

Pasul 2: Odată ce ați lansat proprietățile sistemului, sub fila Protecție sistem, ar trebui să vedeți butonul Creați .

Dacă butonul Creare este în culoarea gri, în secțiunea Protecție Setări (vezi imaginea), selectați unitatea Windows 10 instalată, care este de obicei "C", faceți clic pe Configurare, selectați Activare opțiune protecție sistem în dialogul rezultat, alocați cel puțin 2% spațiul unității prin mișcarea cursorului înainte de a da clic pe butonul Aplicare.


Pasul 3: Sub fila Protecție sistem, faceți clic pe butonul Creare, introduceți un nume sau o descriere pentru noul punct de restaurare, apoi faceți clic din nou pe butonul Creați pentru a crea punctul de restaurare în Windows 10.


Odată ce este creat punctul de restaurare, veți vedea mesajul Punctul de restaurare a fost creat cu succes. Puteți închide dialogul Proprietăți sistem acum.

Metoda 2 din 3
Creați un punct de restaurare utilizând software terță parte
Există multe instrumente solide pentru a crea puncte de restaurare în Windows 10. Software-ul nostru preferat este Restore Point Creator (gratuit). Restore Point Creator nu numai că vă permite să creați rapid puncte de restaurare, dar, de asemenea, vă permite să ștergeți cu ușurință punctele individuale de restaurare pentru a elibera spațiu pe disc.
În timp ce Windows 10 vă permite, de asemenea, să ștergeți punctele de restaurare, acesta va șterge simultan toate punctele de restaurare. Ceea ce înseamnă că nu puteți șterge puncte de restaurare individuale în Windows 10 fără a utiliza instrumente de la terțe părți.

Restore Point Creator include opțiuni pentru a vizualiza spațiul utilizat de toate punctele de restaurare. Abilitatea de a crea puncte de restaurare la orele programate este o altă atracție a acestui program gratuit.
Puteți configura software-ul pentru a crea automat puncte de restaurare la ora specificată a zilei sau săptămânii. Există chiar și o opțiune pentru ștergerea automată a punctelor de restaurare după numărul de zile "n".
Există mai multe motive pentru a iubi acest creator de puncte de restaurare gratuit. Puteți adăuga acest program în meniul contextual al calculatorului meu sau îl puteți configura pentru a crea automat un punct de restaurare în Windows 10 la conectarea utilizatorului. O versiune portabilă a software-ului este disponibilă, de asemenea.
Metoda 3 din 3
Restaurați Windows 10 utilizând restaurarea unui punct
Pentru a restabili Windows 10 la un punct de restaurare creat anterior, completați instrucțiunile de mai jos.
Pasul 1: Tip Crearea unui punct de restaurare în caseta de căutare din meniul Start și apoi apăsați tasta Enter pentru a deschide dialogul Proprietăți sistem.
Pasul 2: În fila Protecție sistem, faceți clic pe butonul Restaurare sistem pentru a lansa programul de restaurare a sistemului.

Pasul 3: Faceți clic pe butonul Următorul pentru a vizualiza toate punctele de restaurare create anterior, selectați un punct de restaurare și apoi faceți clic pe butonul Următorul .


Sfat: dacă doriți să aflați ce vor fi eliminate toate programele, selectați un punct de restaurare și apoi faceți clic pe Scanare programe afectate . După cum probabil știți, punctul de restabilire șterge numai aplicațiile care au fost instalate după crearea punctului de restaurare selectat.
Documentele, imaginile și alte fișiere vor fi păstrate.
Pasul 4: În final, faceți clic pe butonul Terminare . Când obțineți dialogul de confirmare, faceți clic pe butonul Da pentru a reporni computerul și pentru a restabili Windows 10 la punctul selectat și de restaurare.

Mult noroc!