Puține browsere web, cum ar fi suportul Mozilla Firefox, care fixează site-ul Web preferat sau pagina Web pe noua pagină tab. Dar, deoarece nu puteți fixa zeci de site-uri web în noua pagină de tab-uri a browserului dvs., este posibil să doriți să creați comenzi rapide pentru site-urile sau paginile dvs. preferate pe desktop-ul Windows 10.
Celălalt avantaj al creării de comenzi rapide de pe site sau de pe pagina de web este că puteți lansa paginile dvs. Web preferate cu un clic fără a mai fi nevoie să deschideți mai întâi browserul web.
Când faceți clic pe sau apăsați pe site-ul Web sau pagina de comandă rapidă create pe desktop, site-ul web sau pagina web va fi deschis în browserul web implicit.
În acest articol, vom vedea toate căile de acolo pentru a crea comenzi rapide de pe site-uri web sau de pe pagina dvs. de lucru Windows 10.
Metoda 1 din 3
Utilizați Asistentul de creație rapidă pentru a crea o comandă rapidă de pagină Web pe desktop-ul Windows 10
Această metodă funcționează pe toate browserele web, inclusiv Internet Explorer, Firefox, Chrome, Edge și Opera.
Pasul 1: Deschideți browserul Web preferat și deschideți site-ul web sau pagina web pe care doriți să o vedeți pe desktop-ul Windows 10 ca scurtătură.
Pasul 2: Odată ce pagina este încărcată, copiați adresa URL completă a site-ului sau a paginii Web. Pentru a copia adresa URL, în majoritatea browserelor web, trebuie doar să faceți clic dreapta pe adresa URL și apoi să faceți clic pe Opțiune copiere. Alternativ, puteți selecta adresa URL și apoi utilizați Ctrl + C pentru a copia aceeași adresă.

Pasul 3: Acum, faceți clic dreapta pe zona goală a desktop-ului pentru a vedea meniul contextual, faceți clic pe Nou, apoi faceți clic pe Comandă rapidă pentru a deschide asistentul de creație rapidă.
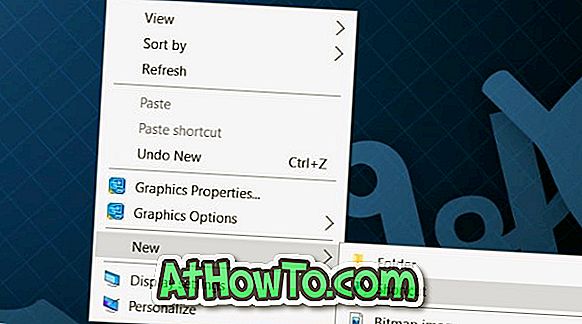
Pasul 4: În Tastați locația câmpului de articol, inserați adresa URL pe care ați copiat-o în Pasul 2. Faceți clic pe butonul Următorul .
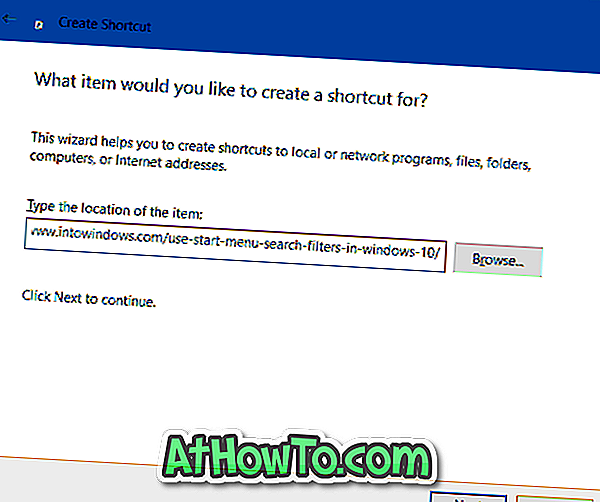
Pasul 5: Introduceți un nume pentru comanda rapidă pe care o veți crea pe desktop. Vă sfătuim să introduceți numele site-ului sau al paginii web.
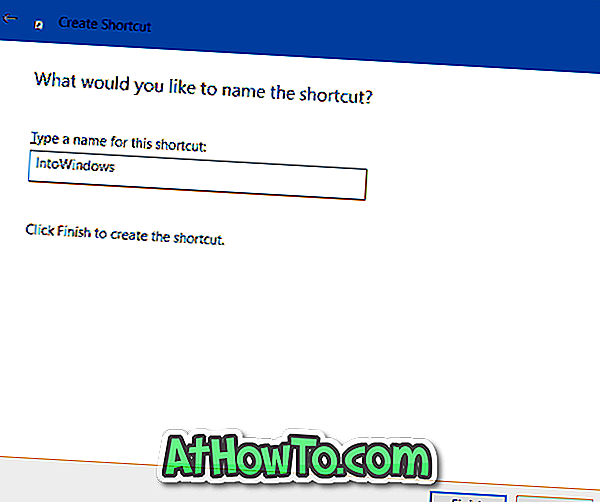
În cele din urmă, dați clic pe butonul Terminare pentru a crea o pagină Web sau o comandă rapidă de pe site-ul Windows 10.
Acum puteți să faceți clic pe scurtătura site-ului Web / Webpage pentru a o deschide în browserul dvs. web implicit.
Metoda 2 din 3
Creați o comandă rapidă de pagină web sau de pagină web pe desktop utilizând Internet Explorer
Pasul 1: Porniți browserul Internet Explorer și navigați la site-ul Web sau la pagina web.
Pasul 2: Faceți clic cu butonul din dreapta pe zona goală a paginii web / site-ului web și apoi faceți clic pe opțiunea Creare comandă rapidă .
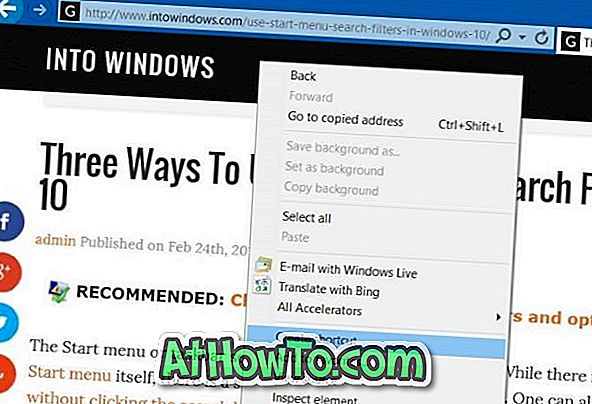
Pasul 3: Când vedeți dialogul de confirmare, faceți clic pe butonul Da pentru a crea comanda rapidă de pe site / pagină web de pe desktop.
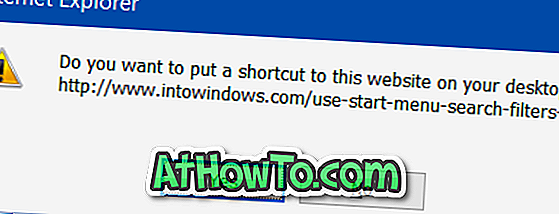
Comanda rapidă pentru site / pagină Web va fi deschisă în browserul dvs. implicit.
Metoda 3 din 3
Creați o comandă rapidă de site web / pagină web folosind browserul Chrome sau Firefox
Pasul 1: lansați browserul Chrome sau Firefox și redimensionați fereastra browserului într-un mod astfel încât să puteți vedea atât fereastra desktop cât și fereastra browserului.
Pasul 2: Deschideți adresa URL pe care doriți să creați comanda rapidă de pe desktop.
Pasul 3: Odată ce pagina este încărcată, faceți clic pe pictograma de pagină de lângă bara de adrese și trageți-o pe desktop pentru a crea comanda rapidă. Simplu ca buna ziua!
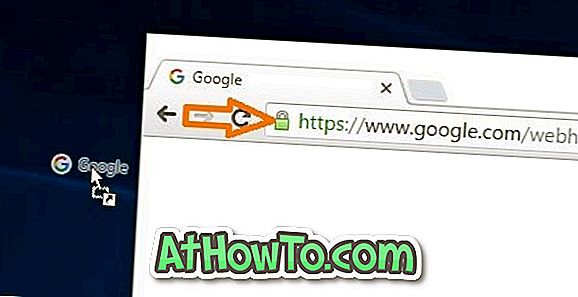
În Firefox, glisați și fixați pictograma din stânga barei de adrese pe desktop pentru a crea o comandă rapidă.
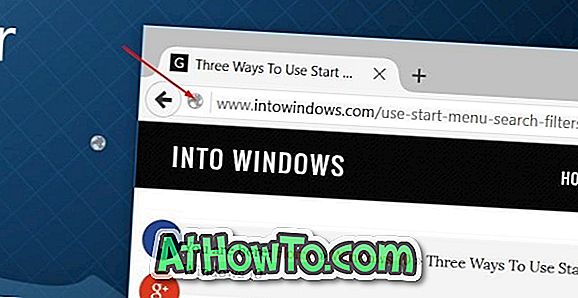
Faceți clic pe comanda rapidă de pe desktop pentru a deschide același lucru în browserul dvs. web implicit.
Cum să creați comenzi rapide de pe desktop în ghidul Windows 10 ar putea să vă intereseze, de asemenea.














